Watermark in SmartBotsLand
Ever worried about your files or photos falling into the wrong hands? Fear no more! Enter Smartbotsland’s game-changing ‘watermarking’ feature. With the power to embed logos, text, or images directly onto your files, it’s like giving them digital armor. Say goodbye to unauthorized use and hello to peace of mind.
What are the benefits of watermarking?
- Preventing Misuse: By watermarking your files or photos, you can deter unauthorized use or misuse by adding a visible identifier.
- Protection from Profiteers: Watermarking adds an extra layer of security, making it more difficult for individuals to profit from your content without permission.
- Enhanced Security: With watermarking, you can safeguard your intellectual property and maintain control over how your files are used or shared.
- Professionalism: Adding a watermark can enhance the professional appearance of your content, giving it a polished and branded look.
- Peace of Mind: Knowing that your files are protected by a watermark provides peace of mind, allowing you to share your content confidently without worrying about misuse.
How to enable a watermark in SmartBotsLand?
1. Enter your admin panel(Dashboard).
2. Click on “Watermark setting” in the “File Management” menu.
3. On the new page, you will see a series of options, which I will explain below so that you can choose the best option according to your needs.
Set watermark on places images: By activating this option, this watermark will be placed on all the places that you have configured for your users to see.
Note that watermark not be added to the previous images, but this feature will be applied to the files when you have activated the watermark.
Set watermark on admin’s images: By activating this option, all the photos that the operators upload to the bot will be watermarked.
Now you can determine and set your watermark as a photo or as a text.
Text watermark
Text of watermark: You have to write your watermark text here.
Font Family: You can choose your desire font from here.
Size: You can choose the size of your font.
color: You can choose the color of your text through the color palette on the side.
Style: You can choose your font style from here.
Opacity: You can specify the clarity of the text on the photo here.
padding: In this section, you can specify how far from the corners of the image the text should start.
Alignment: In this section, you can specify where this text should be placed in the image.
Image watermark
Width: In this section, you can specify the width of the photo.
Height: In this section, you can specify the Height of the photo.
Opacity: You can specify the clarity of the image on the photo here.
padding: In this section, you can specify how far from the corners of the Photo the image should start.
Alignment: In this section, you can specify where this image should be placed in the photo.
4. Click on “Save” button(The green button at the top right of the screen).

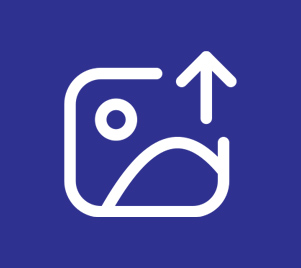
No comment