If you’ve built your bot, you might wonder who can view and respond to user messages. In many cases, only the bot’s owner has this capability. However, by registering your bot on Smartbotsland, you unlock a valuable feature: define an operator.
What is a Telegram bot operator?
How to define an operator in SmartBotsLand panel?
1. Login to your admin panel(Dashboard).
2. From the “Bot Users” menu, select the “All Users” option (You can see the list of all your users).
Note: If this list is empty for you, you should log in to your bot and send the command “/start” so that you are at least one of the bot’s users.
3. Find the user in the displayed list.
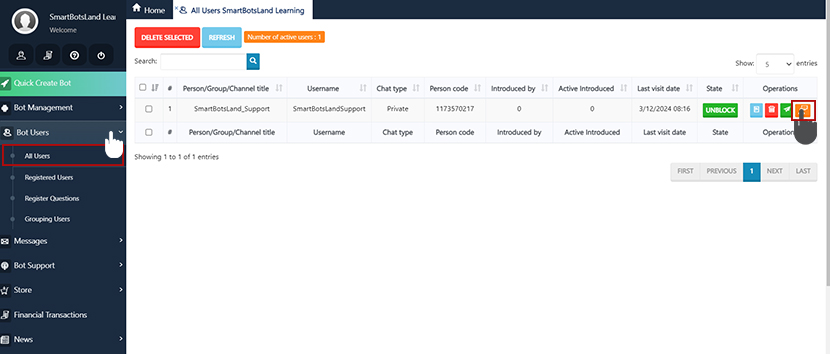
4. Click on the “Set operator” icon in front of your desired user.
5. Set a desired name for your operator.
Note 1: You can’t change your operator’s name anymore.
Note 2: Your operator’s name is only visible to you as the owner of the panel.
6. Click on the “Save” button.
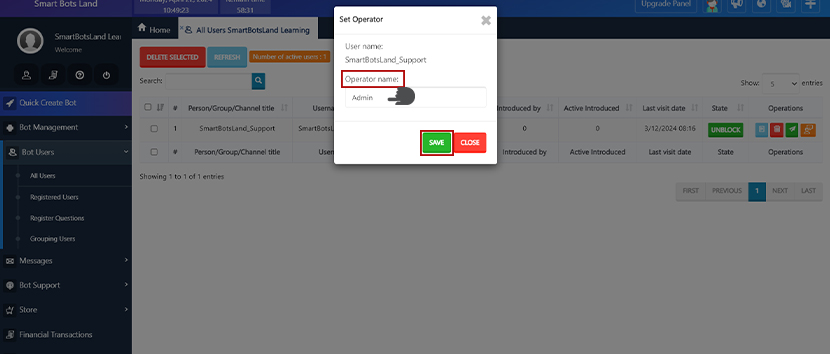
Tip: You can only specify normal users as operators. Groups or channels cannot be registered as operators.
Now your user is registered as an operator in your system.
For access to your registered operators and other settings, simply select “Operator Configuration” from the “Bot Support” menu.
The specified operator has been added to the table but currently holds no role. As a result, only the form-maker can receive and respond to reports. To expand the operator’s capabilities, such as sending tickets, assigning them a role is essential.
Assigning roles to each operator enables them to fulfill their responsibilities effectively within their designated role.
Role definition
To define a role, you must go through the following steps:
1. Enter your admin panel.
2. Click on “Role definition” from the “Bot Support” menu.
3. On the new page click on the “New” button.
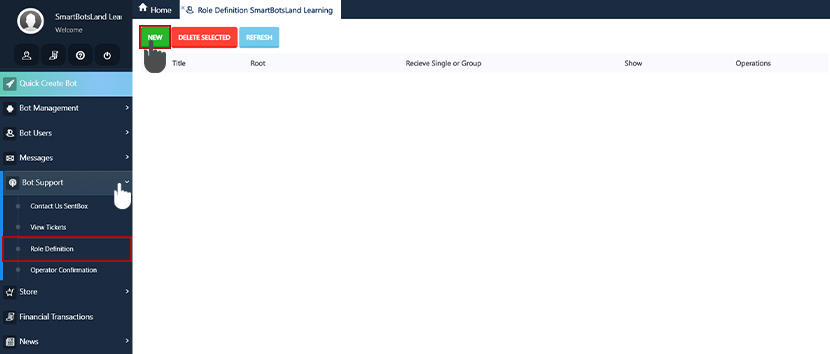
4. On the new page you can see many options which are explained to you the below one by one :
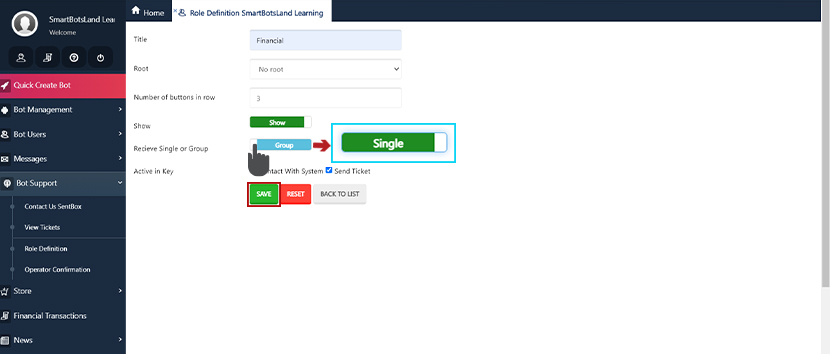
- Title: Choose a descriptive name for your role that will be visible to bot users. Consider names like “Financial Team” or “Support Team” that communicate the role’s function.
- Root: You can define roles within a hierarchy, making it easier to organize responsibilities. From here, you can select the main role to which your new role will be subordinate.
- Number of buttons in a row: If you have numerous roles and wish to display them to users for selecting the appropriate unit to send a ticket to, you can specify the number of roles shown in each row from this section.
- Show: From this section, you can determine whether this role is visible to the user or not.
- Receive single or group: Choosing “Individual receive” ensures that requests from users are exclusively directed to one operator assigned to that role. On the other hand, selecting “Group receives” sends user requests to all operators with that role simultaneously.
- Active in Key: In this section, you can define the button that activates and displays the role for Contact With System and Send Ticket to the user.
Now that you’ve defined the role, to assign this role to your operator, you’ll need to revisit the operator confirmation page.
Role assignment
To assign a role to an operator, you must go through the following steps step by step:
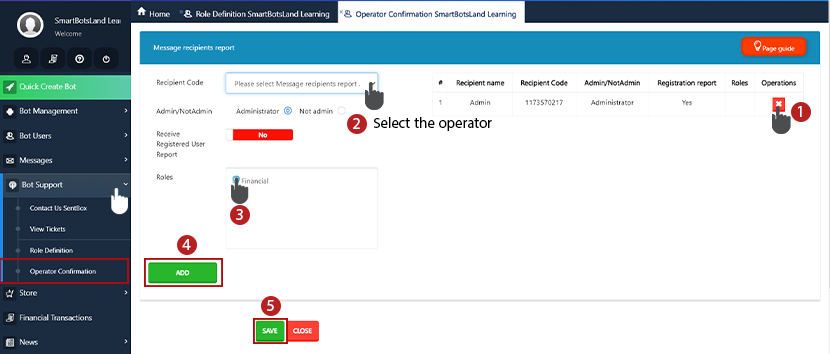
1. Click “Operator Configuration” from the “Bot Support” menu.
2. Click on the “Delete” icon in the table.
3. Choose your desired operator.
4. Select the roles of the operator.
5. Click on the “ADD” button.
6. Click on the “Save” button.
Important note: If you’ve previously approved operators and wish to assign roles to them, you must remove the operator from the list within the “Operator Confirmation” section. Then, re-enter the operator from the “Receiver Code” section. Select the operator and assign the desired role(s). After making all necessary changes, click the “Add” button.

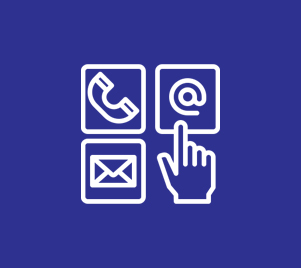

No comment