If you’ve set up a Telegram bot for your business, one of your main goals is likely to communicate effectively with your users and address their questions promptly. SmartBotsland has you covered on this front with a handy feature: activating the “Contact with the system” button in your bot. This article explores how this feature simplifies user engagement, making interactions smoother and more efficient for businesses on Telegram.
What’s the contact with the system button?
Enable the “Contact with the system” button under any of your bot buttons. This allows users to send you text messages exclusively, simplifying communication for both parties.
What’s the benefit of enabling Contact with the system button?
- Easy Communication: Users can send you text messages directly, making it simple for them to reach out with questions or feedback.
- Quick Responses: With this button, you can focus on responding promptly to user messages without distractions.
- Personalized Support: You can offer tailored assistance by engaging in direct conversations with users, and addressing their individual needs.
By activating this feature, you make it easier for users to connect with your business, leading to happier customers and smoother interactions on Telegram.
How can activate the “contact with the system” button in the bot?
1. Enter your admin panel(Dashboard).
2. Click on the “Bot buttons” from the “Bot Management” menu.
3. Click on the “edit” icon in front of your desired button.
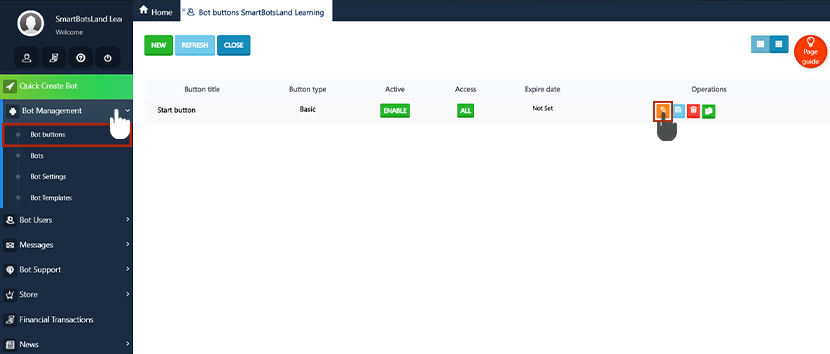
4. In the “Select default submenus” section, activate the “Contact With The System” button(Turn it blue).
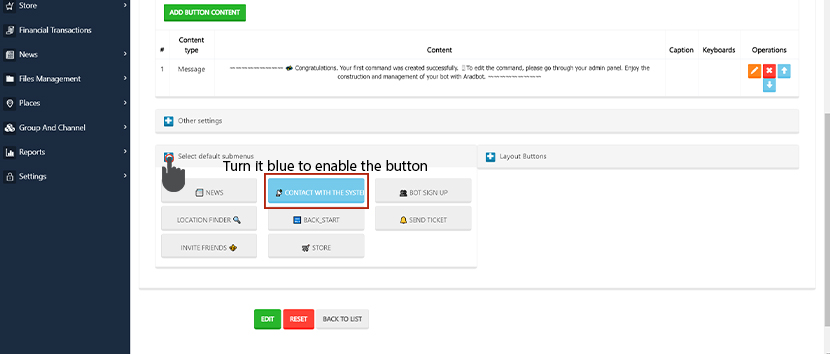
Now the “Contact with the system” button is activated, the next crucial step is identifying who will manage incoming messages and respond to user inquiries. To accomplish this, you’ll need to appoint an operator for your bot and assign them the appropriate role.
If you’re unsure how to proceed, refer to the following article for guidance.
What do users see in the bot?
- When users click on the “Contact with the system” button, they’re presented with a selection of roles you’ve defined.
- Once they’ve chosen a role, users can send their message.
What the operator receives
How to respond to the message through the operator?
1. Send “/management” in the bot.
2. Click on the “⚙️Answer Questions⚙️” button.
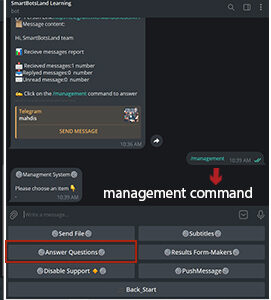
3. Choose the role.
4. Choose a message code.
5. Answer to it.
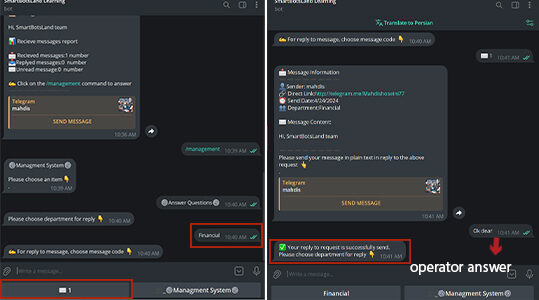

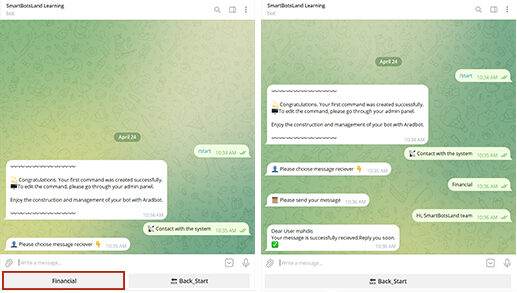
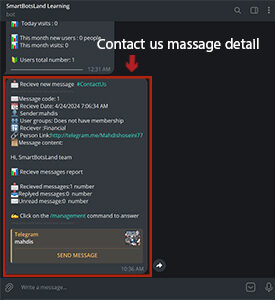
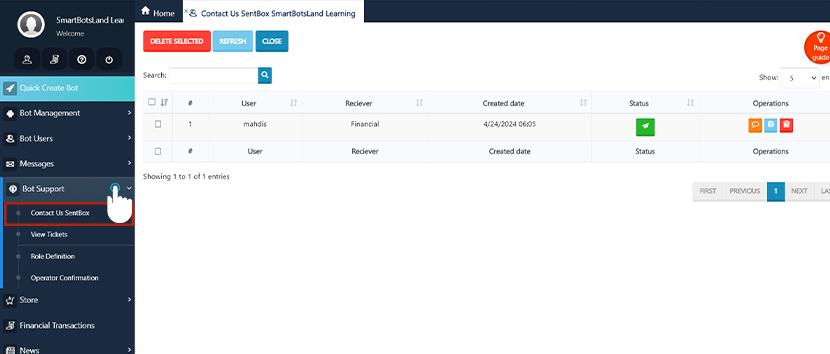
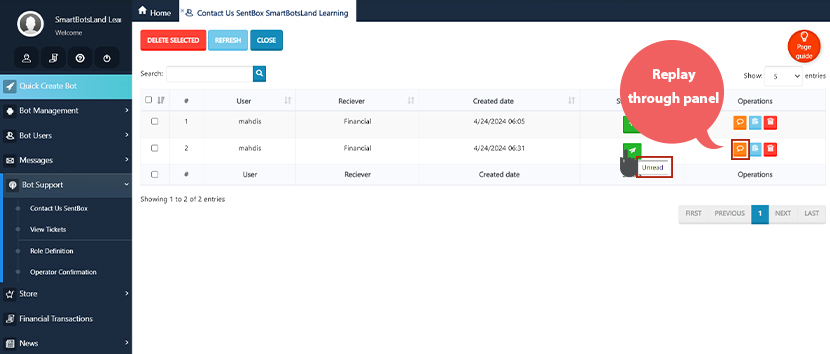
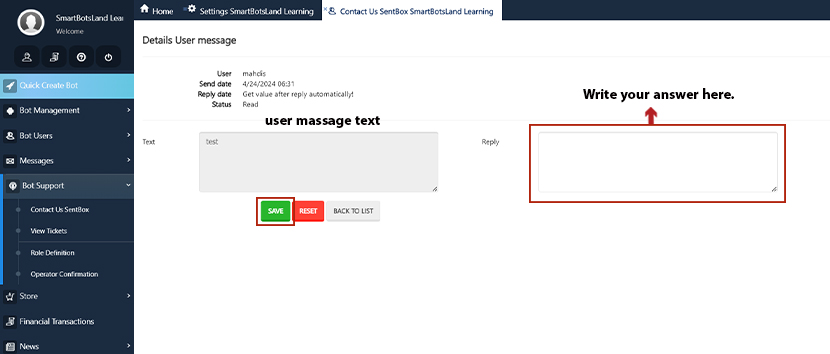
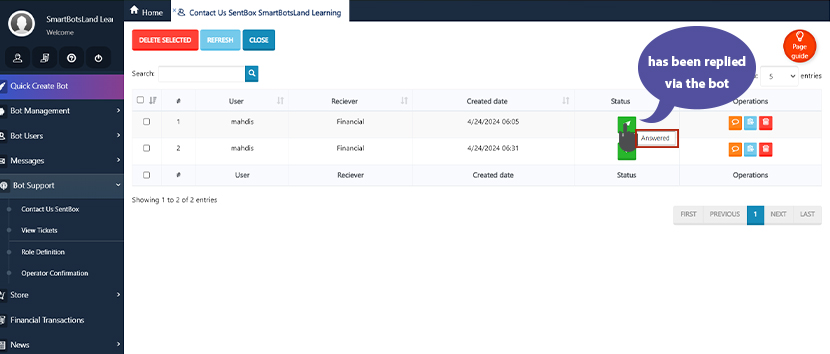
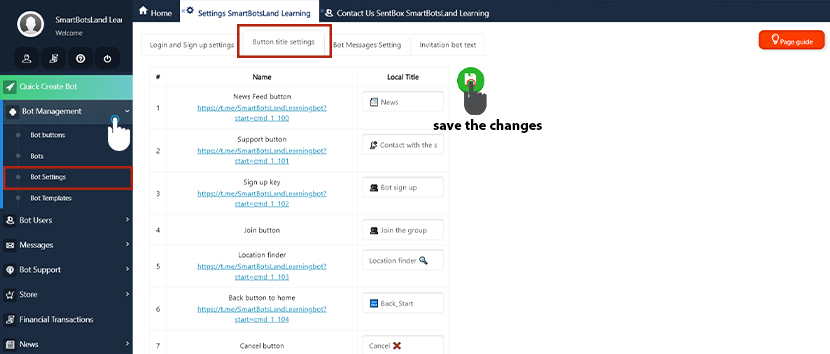
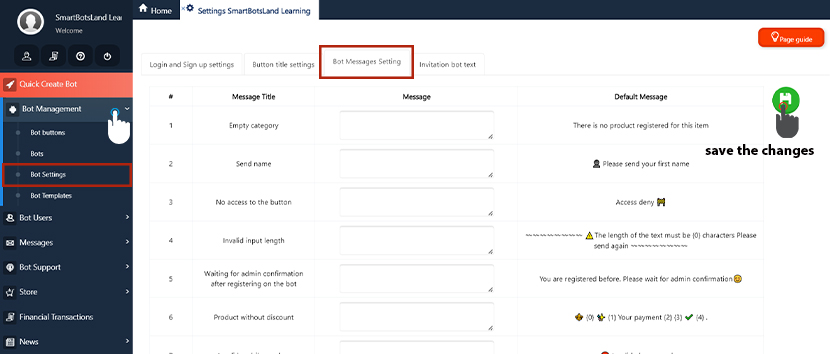



[…] in Key: In this section, you can define the button that activates and displays the role for Contact With System and Send Ticket to the […]