Send a message in Telegram bot
In today’s interconnected digital landscape, maintaining seamless communication with your audience is paramount, especially if you’re leveraging the power of Telegram bots for your business. Whether it’s delivering important updates, sharing promotional offers, or simply engaging with your users, the ability to send messages directly to your bot users is invaluable.
With the prevalence of Telegram bots in various industries, businesses are constantly seeking efficient ways to connect with their audience in real time. This is where the capability to send messages to your bot users becomes indispensable. Whether you’re a small startup or a large corporation, ensuring that your messages reach your users effectively is key to fostering customer engagement and satisfaction.
Recognizing how important it is for businesses to talk with their customers, Smartbotsland has made it easy for you to “send messages” to people using your bot. Keep reading to learn all about how this feature works and how it can help you stay connected with your audience.
Note: You have to know that your bot can send messages to two types of recipients: individuals and groups or channels where the bot is a member.
How to send messages in SmartBotsLand
Follow the steps below to send messages to your users:
1. Enter your admin panel(Dashboard).
2. Click on “Group Message” from the “Messages” menu.
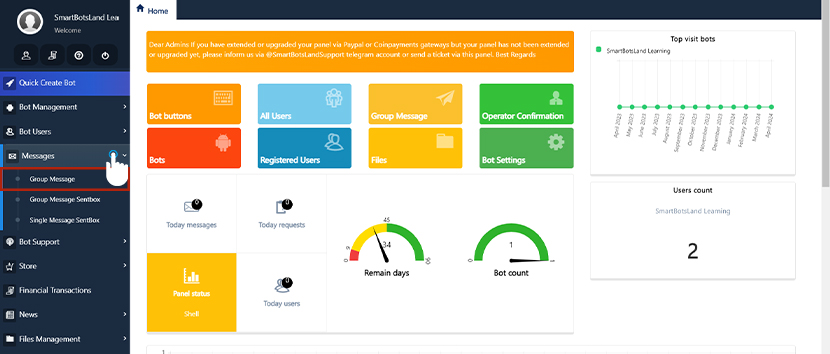
There are different sections on the new page, each of which will be explained below:
So there are 4 different parts on this page, through each of which you can consider separate settings for your message
First section
Title: In this field, you must enter a title for your message.
Message type: Here you can select the message type (message, photo, video, sticker, location, news, etc).
If you choose the message type from the “message” type, you should know that you can write this text in three ways:
- Default: A simple and ordinary text.
- Markup: Text is written using special symbols.
- HTML: Text using HTML tags.
For more training with different types of writing, you can watch our tutorial video
Link preview: Enabling this option means that if you have used a movie or photo link in the text of your message, a preview of the movie or image related to that link will be displayed to users in Telegram.
Tip: You have to know that you should enable “inline mode” in your botfather account send “/setinline” so the preview enable for your bot.
Message alert: If this option is unmute, it means that if your user is working with the bot and a message is sent, they will hear the message.
Delivery Mode: In this mode, you can see the active users who received the message in the list of users of the All Users menu.
second section “Glass button”
Boost your messaging game with our handy button features! Now, when you send a message, you can attach buttons to make interactions easier. Whether it’s a poll, a link, or a call to action, we’ve got you covered. Check out the different button options available in our bot and take your messaging to the next level!
Show all types of buttons in the bot
The third section “Send date”
Note: If you do not change the settings in this section, your message will be sent immediately, but if you want your message to be sent on a specific date and time, you must make the timed send settings.
If you want to schedule your messages for a later time, you’ll need to adjust the settings in this section.
Here’s what you need to know:
- Timed send: Choose a specific date and time for your message to be sent.
- Sending periodically: Set up recurring messages, like sending daily at a certain time.
To schedule periodic messages for your Telegram users, follow these steps:
- Set the start and end dates for message delivery.
- Select the days you want messages to be sent.
- Define the daily time window for message delivery.
- Specify the frequency of message delivery within each hour.
With these settings, you can streamline your message scheduling process and keep your audience engaged at the right times.
The fourth section “Choose Contacts”
In this part, you choose who receives your message on your Telegram bot:
Groups & Channels: Pick which group or channel your bot belongs to, and your message will go there.
Contacts: Decide whether to send the message to all users of your bot or only to those who interacted with a specific button.
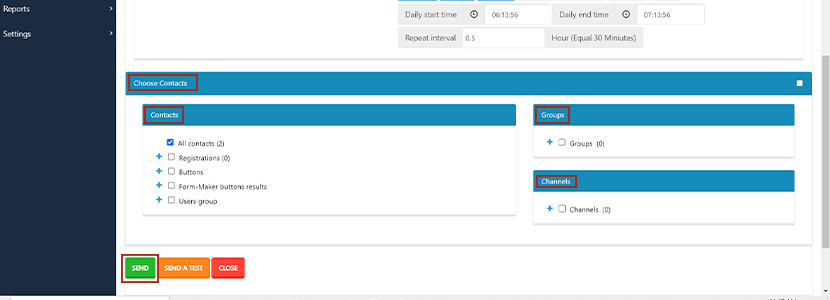
Sending Personalized Messages
By following these steps, you can seamlessly send personalized messages to each of your users
- Access Your User List: First, access the list of users, whether it’s your registered users or all users.
- Locate the User: Look for the specific user you want to send a message to within the list.
- Click on “Send Message” Icon: Next to the user’s name, you’ll find an icon that represents sending a message. Click on this icon.
- Compose Your Message: A message composition window will appear. Here, you can craft your message in any format you prefer, whether it’s plain text, an image, a video, or any other supported format.
- Send Your Message: Once you’ve composed your message, simply click the send button to dispatch it to the selected user.

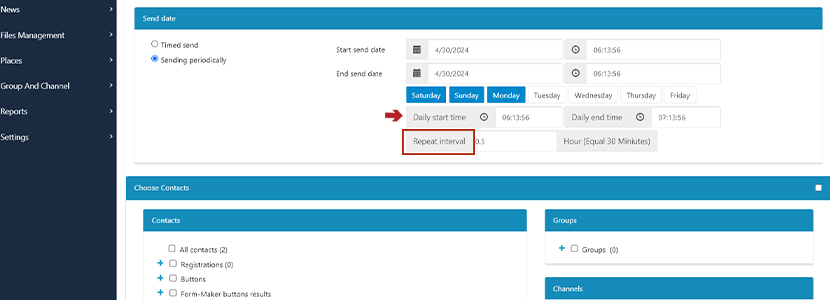

Hello, I have a question.
I want a bot on Telegram that can automatically send to multiple channels I sent. However, messages that arrive on the channel must be deleted after a certain period of time.
Would these things be possible if I used your program?
Hi, my dear friend
With SmartBotsland bots, you can send messages to all the channels that the bot is a member of, but the bot cannot delete the messages after a while.
If you need help to build your bot, you can send a message to the Telegram support account(@SmartBotsLandSupport)