Tip: The bot can only manage groups that are the admin of that group.
How to manage the group using SmartBotsLand?
You need to go through the following steps to use this amazing feature:
1. Frist of all you have to set some setting in your botfather
- Search @botfather in your telegram search bar.
- Send “/mybots” in your botfather account.
- Choose your desire bot.
- Click on “Bot Settings” button.
- Then click on “Group Privacy” button.
- “Turn On” privacy mode button. Of course when you create a bot, this option is enabled by default but you should check it out.
2. Add your bot to your group in telegram.
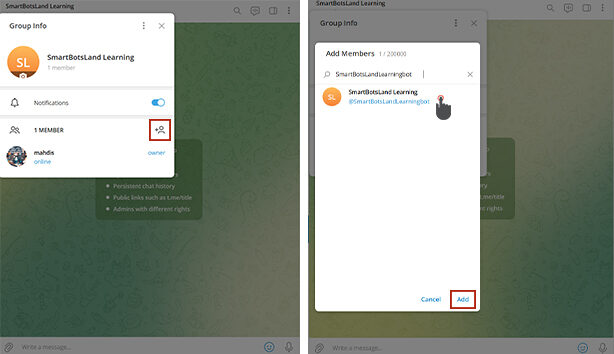
3. Make your bot as an admin in your group.
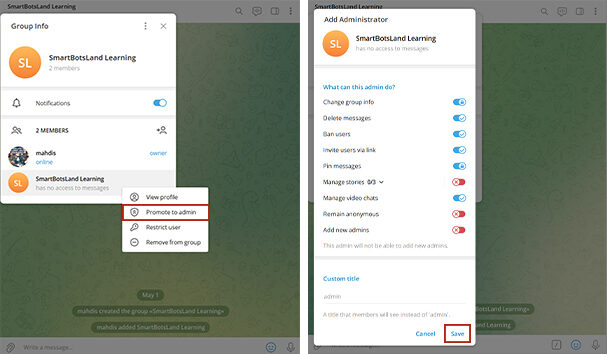
4. Enter your admin panel(Dashboard).
5. Click on “Group Management” from the “Group and Channel” menu.
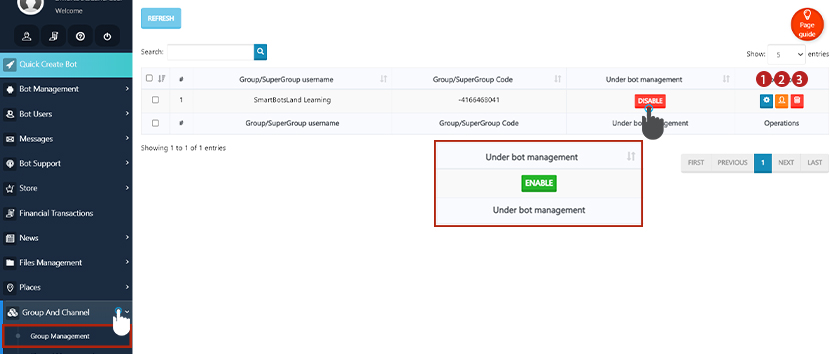
6. On the new page, you’ll find your group listed with three icons right beside its name. Let’s break down what each of these icons means:
Group Setting
In this section, you can set your own rules.
Note: As soon as you set some rules, the “under bot management” section will become active
-
Group Lock:
The first section you can see is Group Lock. By activating this option, users cannot send anything to the group.
-
Advertisement lock:
Are you tired of dealing with unwanted advertisements and spam in your group? Smartbotsland has your back with its advanced bot management features. With our solution, you can easily prevent unwanted content by locking links, messages containing “@” mentions, and even messages with hashtags “#”. Keep your group clean and focused on meaningful discussions with Smartbotsland’s powerful bot management tools.
-
Media lock:
You may be annoyed when your users send lots of photos, videos, stickers, and more, so; the managing button can la Telegramock all media according to your needs such as GIFs, videos, files, stickers, and more.
-
Chat lock:
Choose this option to maintain control over the content shared in your group.
- Allow Bot Add to group: Control who can add bots to your group. Prevent disruptions by blocking other bots from joining.
- Reply lock: Tired of users cluttering your group with unnecessary replies? Activate this option to restrict users from replying to messages.
- word lock: Keep your group clean and safe by filtering out spam or inappropriate words. Simply list the words you want to restrict in the designated box.
- Channel forward filter: Avoid unwanted content by preventing users from forwarding messages from specific channels.
-
Welcome setting for new users:
- Delete join or leave user event from the group: When users join or leave the group, a message is sent, and you can lock this message so that it will no longer be displayed in your group.
- Automatically delete the welcome message: As you know, when a user joins the group, a welcome message is sent to the group. Sometimes it is disturbing. So you can lock this message.
- Welcome state: Customize your group’s welcome message by activating this feature. Set the tone and content of your welcome message to create a warm and inviting atmosphere for new members.
Tip: To personalize the welcome message with the user’s name, simply include {name} in your message text.
-
Group activity time settings:
- Group Activity Time: Sometimes, it’s necessary to temporarily restrict activity in your group. With this setting, you can specify the time period during which the group will be locked. For instance, you can set the group to be locked from 4 PM to 10 PM. If the desired time frame spans two different days, you’ll need to set two separate time frames.
- Activity Out of Time Warning: Set a custom warning message to inform users when the group is locked outside of the designated activity time.
- Activity Out of Time Sticker: Alternatively, you can use a custom sticker to notify users when the group is locked outside of the designated activity time.
-
Limitation setting for offending user:
Naturally, there are some users that do not obey the rules. Perhaps, they send inappropriate words or something against your rules. So you can restrict them to a specific time or to always.
- Max number of violations for temporary restriction: So you as an admin of group can set this option. It should be between 1 and 10 characters. If the users do not obey the rules more than a specific time, managing bot sends a warning message or warning sticker and more than that, it restricts them for The number of days you specified.
- Max number of violations for permanent restriction: If users make mistakes more than the number of times you specify, the bot will permanently limit them and you have two options: removing users or restricting users forever. So he or she cannot send messages any longer.
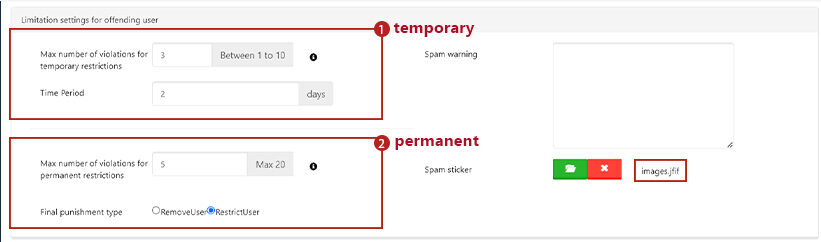
Tip: Admin can clear users’ violations.
-
Member Settings
In this section, you can determine whether your users can send messages, files, and links after joining the group.
7. Finally, press the “SAVE” button to save the settings you have made for your Telegram group management bot.
-
Users
In this section, you can see the list of users who made a mistake or invited someone to this group.
In this section, you can delete the number of user errors so that she can be active in the group again.
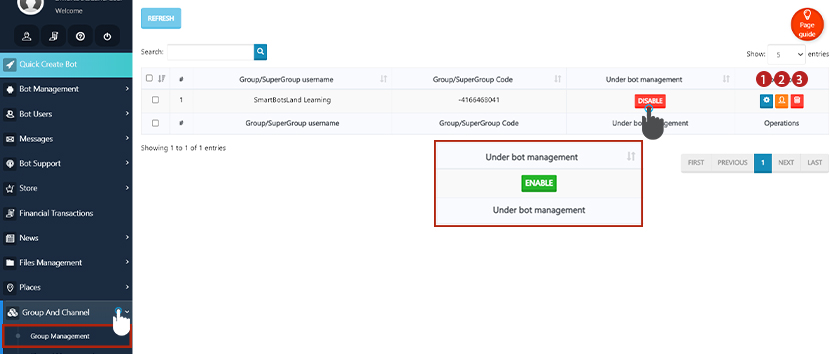

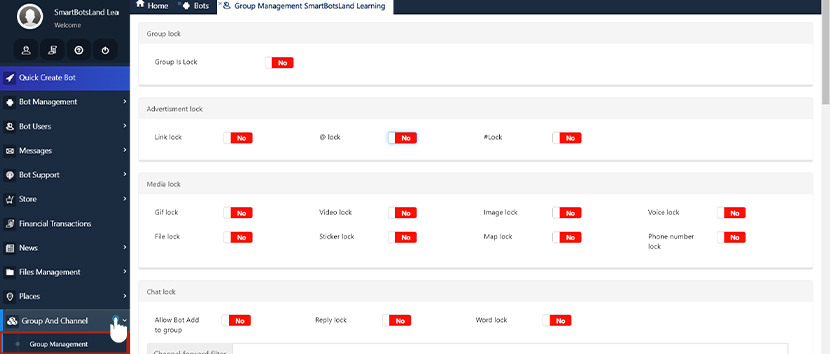


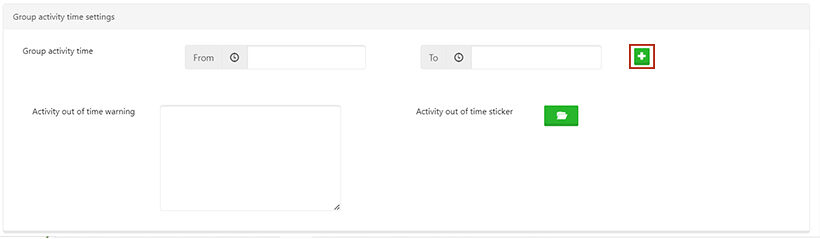
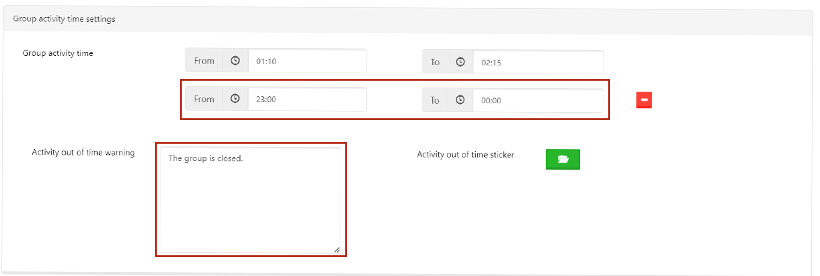
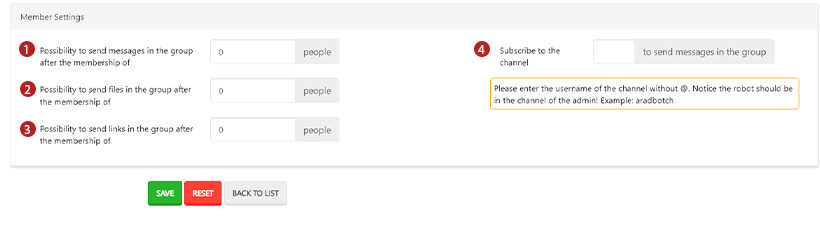
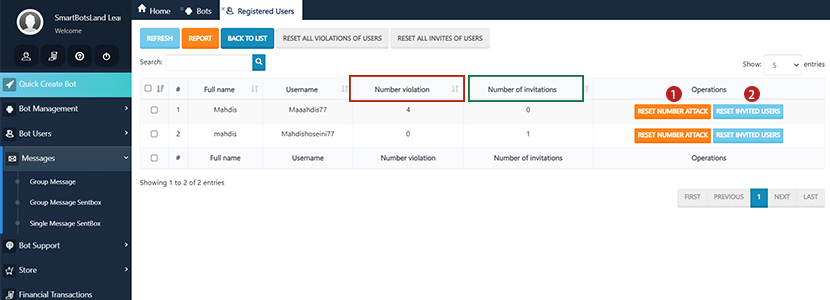
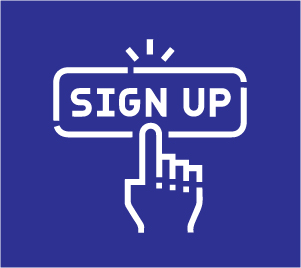
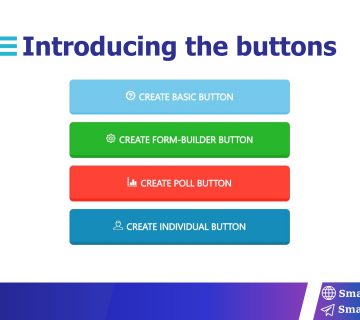

This is an amazing tutorial…
Thank SmartBotsLand team for this useful article
THat’s our honor to hear that.