SmartBotsLand Store Bot Tutorial
SmartBotsLand Store Bot Tutorial
How to Create Your Telegram Store Bot in SmartBotsLand ?
Welcome to this step-by-step guide where you’ll learn how to build your own Telegram store bot using SmartBotsLand — a powerful tool designed to help you sell products, manage orders, and connect with customers right inside Telegram!
Why Choose SmartBotsLand for Your Telegram Store Bot?
SmartBotsLand makes it easy for anyone to create a professional and fully functional store bot without any coding knowledge.
Here’s why it stands out:
-
Ready-to-use store features like categories, product pages, and order management
-
Secure and reliable performance for your business
-
Customizable tools that fit your brand
-
Payment gateway support
-
Manage digital or physical products
-
Built-in customer and operator management
-
Support for multilingual users
Why Sell Products Through Telegram?
Telegram isn’t just a messaging app — it’s a growing marketplace with millions of active users.
Here’s why Telegram is a smart choice for selling your products:
-
Direct and fast communication with customers
-
No need for a website — everything happens inside Telegram
-
Easy to grow your audience using Telegram groups, channels, and bots
-
Instant notifications for new orders and messages
-
Great for both digital and physical product sales
What You’ll Find in This Tutorial?
In this tutorial, we’ll guide you through everything you need to launch your own store bot:
-
Creating and setting up your bot
-
Adding products and organizing them into categories
-
Setting up payment methods and order steps
-
Managing customers and assigning operators
-
Customizing your bot to match your brand
Whether you’re just starting or already running a business, this tutorial will help you build a Telegram shop that’s simple, powerful, and ready to grow.
Tutorial Video
How do I create a store bot in SmartBotsLand?
1. First of all, to get started, you should launch the SmartBotsLand bot.
2. Next, choose “🚀 Create Bot” to proceed with the setup.
3. After that, click on the “Create Store Bot” button.
4. Next, click on the “Store Bot” button.
4. Enter the bot token you got from @Botfather.
Need help? Check out:
How to create your Telegram bot with @Botfather?
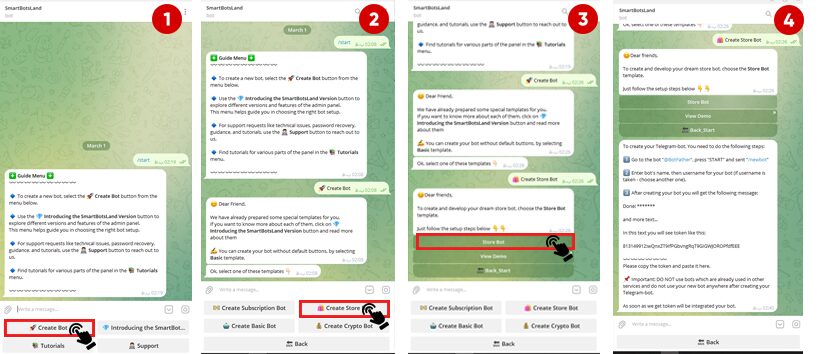
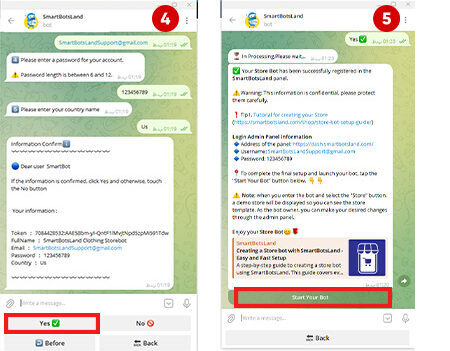
5. In the next step, you should answer these questions:
- First, enter your full name.
- Then, provide a valid email address.
- Finally, select your country.
The Store Bot Template Menu
Send “/start” in your bot to view the default menu buttons.
Also, you have to know that you can customize these later.
To see how the store is in SmartBotsLand, you have to click on the “🛍My Shop” button and then click on the “Shop” button to check out a sample store we’ve set up for you.
This gives you an idea of how your store will look and function. Feel free to delete, edit, or add products to suit your needs!
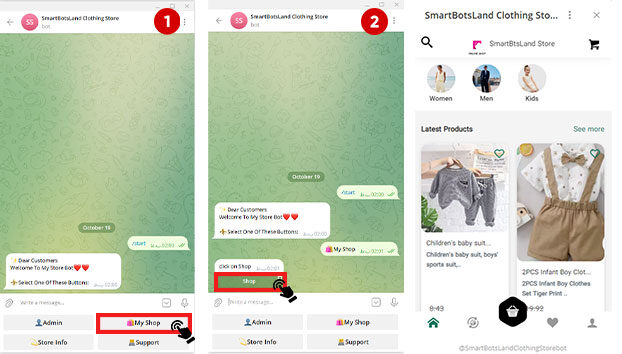
Note: You can choose to display your store in a web app format or limit it to the bot only.
As the bot owner, you will see the “Admin” button.
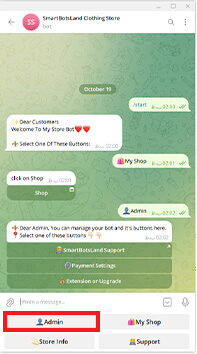
You can see some subbuttons in the “Admin” button.
- Extend and Upgrade: Use this button to upgrade your bot after your 7-day free trial.
- SmartBotsLand Support: For assistance, click the Support button to contact our team. We’re here to help you!
- Payment Settings: Use the Payment Settings button to choose your currency and payment method. You can use CoinPayments for online transactions or set up a bank transfer gateway so users send you payment receipts for approval.
- Login to the admin panel: By clicking on this button, you can get your login information.
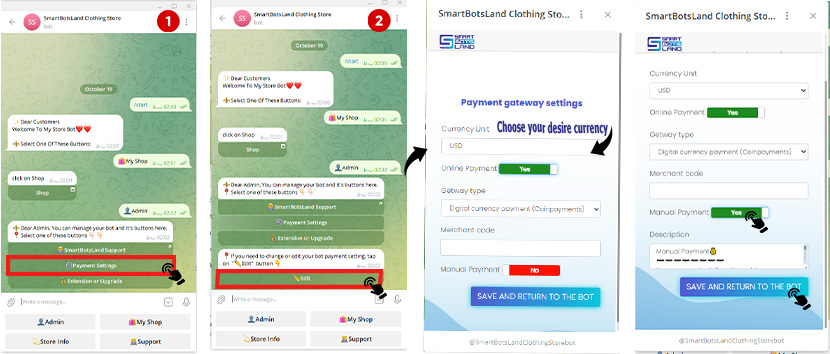
Your customers will see a “Support” button, which allows them to share their feedback and thoughts with you. You can also respond to them directly or set an operator to handle these interactions.
If you’d like to learn how to set up this feature, I recommend checking out our tutorial on setting up the support system.
Related: How to Support Button in Your Bot
Tutorial Video
Edit Your Store
You can edit your Store from admin panel
1. Use the information you received in the final step of registration on SmartBotsLand to log into the admin panel (Dashboard).
2. Click on “My store” from the “Store” menu.
3. Click on the “Edit” icon in front of your store.
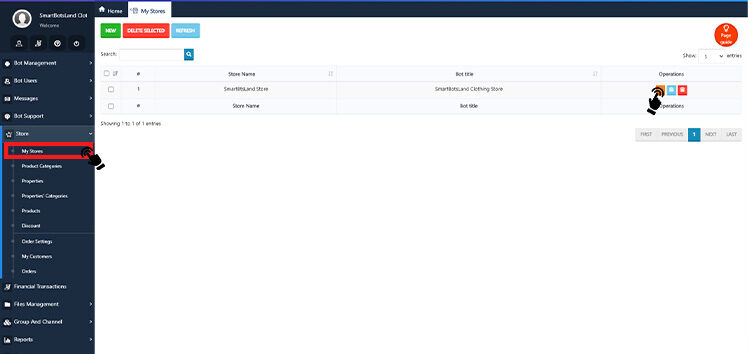
Because we set up a sample store for you, you can delete or edit it.
4. On the new page, you have to set your store information, which is explained below:
In the store settings, you can manage key details like store information, reservation time, and customer information forms. You can also set the store name, configure operators, and choose payment options.
Store Name: You have to set a suitable name for your store that can introduce your product.
Store activities: You can choose your store activity from here.
Tax: This tax is intended to help the government generate revenue and discourage consumption. It is usually a percentage of the total price of the product or service. Value-added tax is applied to most goods and services, with a few notable exceptions.
Store contact information: It’s necessary to write the information and details about your shop like your address, phone number, etc.
Additionally, make sure to update these details if any changes occur. This will ensure that customers can contact you with any questions they may have about their order. This contact information will be used to contact you with inquiries about our products and services.
Reservation Time: Define how long items stay reserved in carts (e.g., two hours). After this time, items will automatically be removed from the cart and returned to store inventory.
Share Product: By enabling this button, your customer can share your product with their friends, so they can help you to generate your store.
Show store logo in user login: You can set a logo for your store and enable this button. Therefore, whenever your users click on your store, they can see the logo.
Show welcome message in user login: You can adjust this button to “Yes” if you want your users to receive a welcome message after they log in to your Telegram bot store.
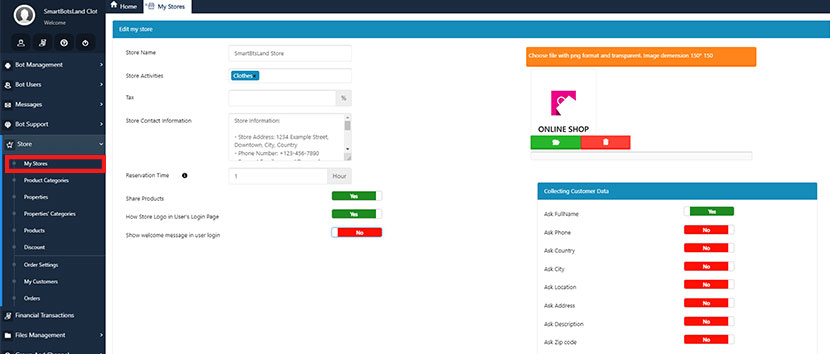
Tip: You can set {name} in the welcome message so they get their name in the welcome message.
Store payment settings
Set the types of products your store offers and the types of payment users can use:
- Product Types: Can be “physical” or “file.“
For example, if your store sells physical items like clothes, the product type is “physical.”
If you sell digital files like software or audio/video files, the product type is “file.”
- Customer Payment Methods: Users can choose “Online Payment,” “Payment on Delivery,” or “Manual Payment,” depending on the options you have enabled.
- Online Payment: If you have a payment gateway like CoinPayments, customers can pay online.
- Payment on Delivery: Allows customers to pay upon receiving the product.
- Manual Payment: Allows you to enter information like a bank account number or wallet address so customers can send payment details (like payment receipts or TXID) to you.
- Tip: You can choose all three options so your customers can choose their desired gateway for paying.
- Receipt Type: Specify whether the receipt customers send at payment is an image, tracking code (TXID), or both.
- Send Invoice to Customer: Enable this option to send an invoice to the customer after payment.
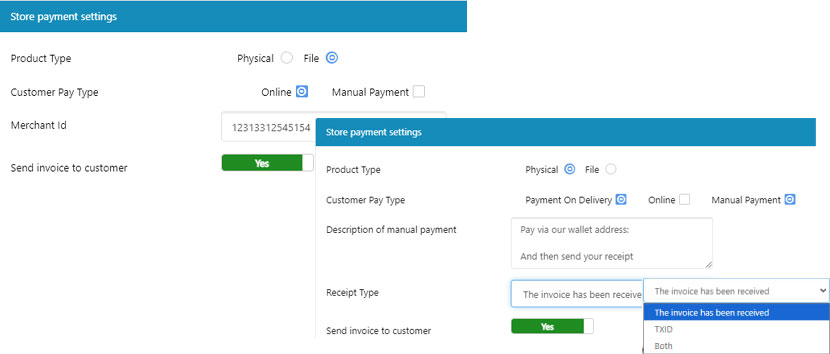
After setting everything up, click the “Save” button to save the settings.
SmartBotsLand Payment Methods
CoinPayments Gateway (Automated)
- If you have a CoinPayments Merchant ID, you can activate it in the SmartBotsLand panel for seamless cryptocurrency payments.
- Your customers can pay instantly, and their orders will be processed automatically.
How to Set Up CoinPayments:
- Get your Merchant ID from CoinPayments.
- Enter it in the SmartBotsLand payment settings.
- Save the settings, and you’re ready to accept crypto payments!
Manual Payment (Custom Payments)
If you don’t use CoinPayments, you can enable Manual Payment to accept transactions through PayPal, bank transfers, or other methods.
How It Works:
- Customer Places an Order:
The customer selects their items and chooses “Manual Payment” as the payment method at checkout. - Payment Details Provided:
Then the system displays instructions for manual payment, such as bank account details, a payment reference code, or other required information. - Customer Makes the Payment:
After that, the customer transfers the payment through the specified method (e.g., bank app, cash deposit, etc.). - Proof of Payment Submitted:
Finally, the customer uploads proof of payment (like a receipt or transaction ID) via the platform or sends it to the seller through the specified communication channel.
- Seller Verifies the Payment:
The seller checks their records or bank account to confirm the payment. - Order Confirmation:
Once the payment is verified, the seller marks the order as “Paid,” and the order processing continues (e.g., shipping, access to digital products).
This method is useful in scenarios where automatic payment gateways aren’t available or preferred.
How to Change Your Currency
You can easily set your preferred currency by following these steps:
- Go to your “Admin Panel (Dashboard).
- In the “Bot Management” menu, select “Bots.”
- Click the “Edit” icon next to your bot’s name.
- In the “Currency” section, choose your desired currency.
Tutorial Video
Product categories
It is obvious that to organize your products, you need to categorize them.
Product categories for each store are entirely based on your preferences and the needs of your customers.
Let’s go over a few examples to better understand the concept of categorization.
Imagine you have a bookstore. Books can be categorized by genre or topic. However, in some stores, categories might be based on authors or publishers instead.
You can also break down broader categories into subcategories if needed.
For example, in a health products store, categories can be based on brands or companies. Alternatively, you might categorize products by their use, such as skincare or haircare. These categories could be further divided into subcategories like products for men and products for women.
Think of categories like folders where you organize your products.
For this you need to do the steps below:
1. In the “Store” menu, select “Product Categories” and click the “New” button, and then on the new page you can see these items:
- Root: If you want the new product category to be a subcategory of another category, select the desired root category here.
- Product Category Title: Enter the desired title. Choose a meaningful title so users can quickly and confidently identify the category.
- Show: Specify whether this category should be shown to users.
- Upload Image: If needed, upload an image for each product category to help users identify them better.
2. After entering the information, click the “Save” button.
The final thing your user sees:
Managing Product Categories
After submitting the product category, you can see a list of your product categories in the “Product Categories” menu.
You can see three icons in front of each category, which is explained below:
- Edit: You can edit your setting of creating a category by this icon.
- Details: You can see the details of each category by clicking on this icon.
- Delete: You can delete each category by this icon.
Tip: You cannot delete categories that have subcategories.
Tutorial Video
Product Property
In the “Store” menu, select “Properties” and click “New” button and then in new page you can see these items:
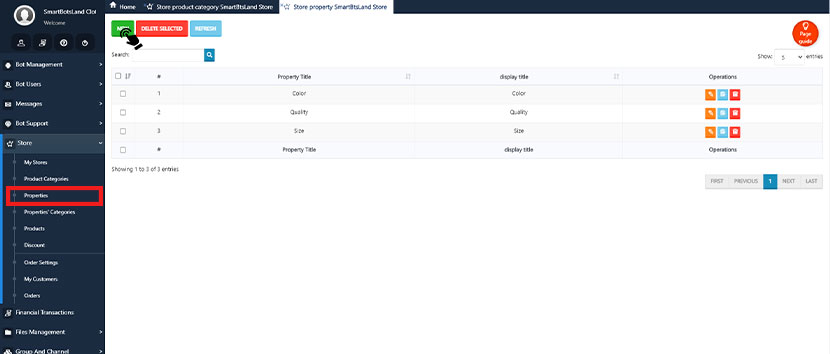
- Property Title: Enter the property related to the product, such as “Color”, “Size”, “Weight”, etc.
- Display Title: This optional field allows you to set a display name for the property, visible to your users.
- Property Value: Click on “Plus” button and assign various values to the created property.
- Finally, after entering the information, click the “Save” button.
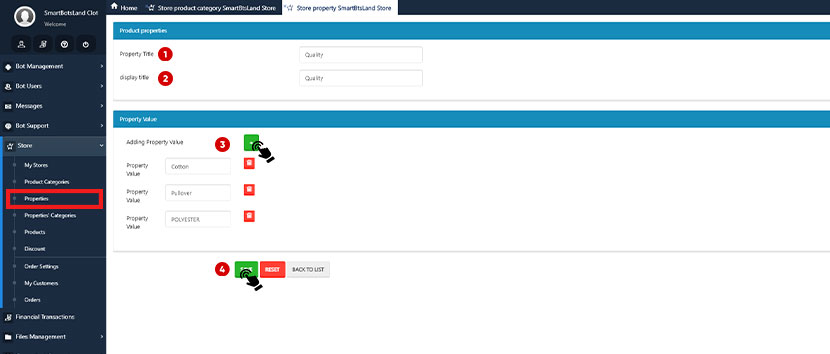
For example, if your feature is “Color”, you can add values like “Red”, “Blue”, “Green”, etc.
The final thing your user sees:
Properties Categorization
From the “Store” menu, select “Properties Categorization.”
Click the “New” button.
Properties Group: Enter the name of the desired feature group. This name is not visible to users and is used only for organizing and managing the categories.
For example, “Physical Features,” “Technical Features,” etc.
Selecting Features: Choose the defined features for this feature group. Selecting features means you want to use this feature group in your product categories.
After selecting features, click the “Save” button.
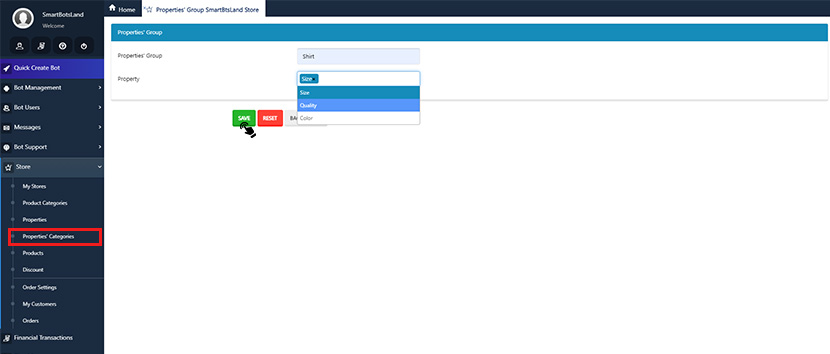
Now, when you assign a category to a product, instead of selecting properties one by one, you can use the created property group.
Example: Suppose you have a clothing store with the category “Shirts.” You can create a property group called “Size” and select the features “S,” “M,” “L,” and “XL” for this group.
Now, whenever you add a new shirt, you can choose its size from these properties .
- Property Group: Size
- Properties :
- S
- M
- L
- And XL
- This property group helps you use similar properties grouped in your products, enhancing user experience and simplifying product management.
Tutorial Video
Insert Product
Follow these steps to add a product to your Telegram Store bot:
1. Product Name: Enter the desired product name. The product name should be clear and specific so users can easily find it, even when searching in your store.
2. Product Code: If you have a physical store, enter the product code here.
3. Brief Description: You can set your desired description here, and you have to know that your customer can see this description in the bot, so write it carefully.
4. Full Description: This section is for writing a detailed description about the product.
5. Real Price: You can set the price of your product here.
6. Discount Price: If you’ve applied a discount to your product, you can enter the discounted price here.
This way, users will clearly see that the product is on sale!
Product type
7. Specifying the Product Type:
- If your products are files:
- Inventory: Enter the quantity of your products.
- Display Product When Out of Stock: Enable this option to continue displaying the product to users even when they are finished.
- If your products are physical:
- Sales Unit: You can specify your sales unit, e.g., dozen or pack, quantity, jeans, etc.
- Inventory: You can specify the total number of products you have.
- Inventory floor: Enter the minimum number of goods in inventory to receive a warning when the inventory reaches this level
- Display Product When Out of Stock: By activating this option, your product is shown to your customer even when they are finished.
- Uploading Product Images: You can upload high-quality images that showcase your products at their best.
8. Product Categorization: Add your product to one or more suitable categories to help users find it more easily.
9. Finally, after completing the product information, click on the “Insert Product” button to add your product to the store.
Manage product
By selecting “Products” from the “Store” menu, you will be directed to a new page where you will see five different buttons at the top:
New: Clicking this button takes you to a new page for adding a new product.
Edit: By clicking on the edit icon, you can edit the information of your product. This includes changing the name, adjusting the selling price, updating the product description, and changing other relevant information.
Details: By clicking on the “Details” icon, you can view all the registered information for each product. This includes the product name, product code, brief and detailed description, selling price, sales schedule, and other features.
Product Properties: Clicking on the “Product Properties” icon directs you to a new page where you can add features to the intended product.
Deleting a Product: By clicking on the “Delete Product” icon, you can remove that product. To delete a product, you must also delete its image and related features.
Delete Selected: Clicking on the “Delete Selected Items” button allows you to select and delete multiple products at once.
Refresh: After making any changes on the products page, click the “Reload” button to refresh the page and save your changes.
Download Product File: Clicking on the “Download Product File” button gives you an Excel file. This Excel file contains necessary information about your products and their features. You can see a product name, features, price, etc., without entering the web panel. Note that you cannot upload images or product files all at once in this Excel file.
Import File: After filling out the Excel file according to the guide, click on the “Import File” button to upload it in the panel. Excel will automatically add the manually added features to your bot.
Tutorial Video
Add properties to each product
To add a new property, click on the “New” button and follow these steps:
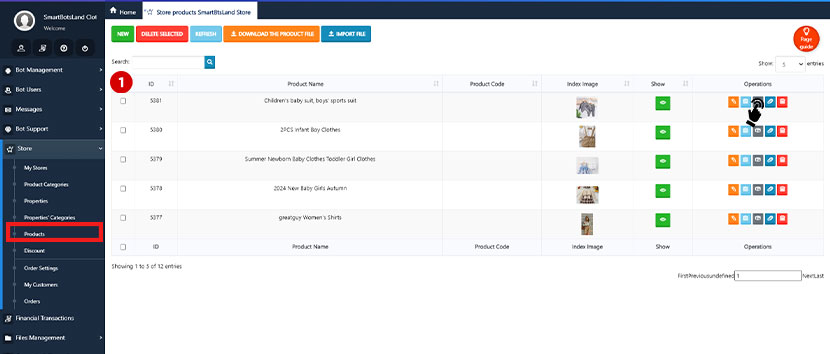
- Property Title: Enter the desired property name like “Color,” “Size,” etc.
- Property Value: Select one or more values for the feature, such as “Red,” “Size”, etc.
- After filling in the information, click on the “Save” button.
Property Changes
When setting up products in your Telegram Store bot, you can add variations to a single product by assigning different attributes like color, size, or any other feature relevant to your item. These variations allow your customers to choose the option they prefer, while you can manage each variation separately.
For example, if you’re selling a shirt, you might offer it in multiple colors (red, blue) and sizes (small, large). To handle this, first define the product (the shirt) and then add the attributes (color and size). Once you’ve set these up, the system will generate all possible variations — for example, a red shirt in large, a blue shirt in small, and so on.
To automatically create these variations, just click the “Build All Features” button. After the system generates each variation, you can then assign unique prices and stock levels to each one. This is particularly useful if certain combinations (like a large red shirt) have different availability or cost compared to others.
By organizing your product variations this way, you can offer more choices to your customers while maintaining full control over your inventory and pricing.
You can see customized features, including product code, inventory, actual price, and selling price.
Even if you click on this icon, it allows you to delete the feature. This means the product either doesn’t have this feature or the price of the product varies based on this feature.
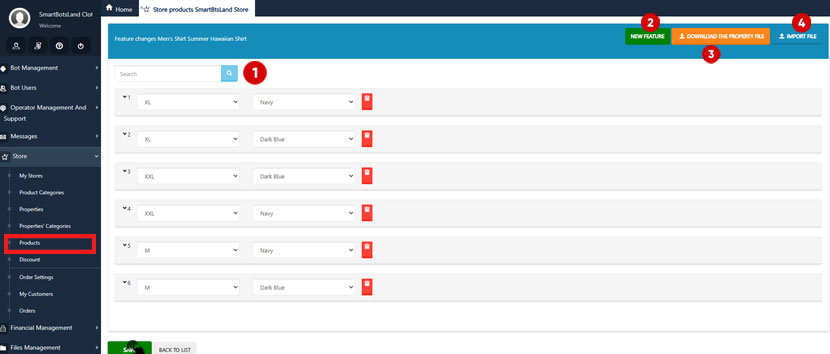
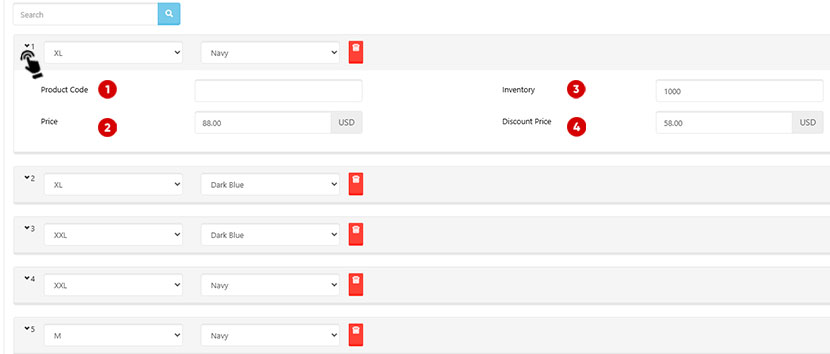 After creating these variations, click “Save” and return to this page. Here, you’ll see options to download, edit, or export these variations. You can easily set prices and stock levels for each variation directly. Alternatively, if you prefer to update multiple items at once, download the file, adjust the prices or stock in bulk, and then re-upload it.
After creating these variations, click “Save” and return to this page. Here, you’ll see options to download, edit, or export these variations. You can easily set prices and stock levels for each variation directly. Alternatively, if you prefer to update multiple items at once, download the file, adjust the prices or stock in bulk, and then re-upload it.
Managing Variations
You’ll see fields like product code, inventory, actual price, and selling price for each variation. If you need to remove a specific property from a product (e.g., if a color or size is unavailable), you can delete that variation with a single click.
By organizing your products with these properties, you give customers more options while keeping full control over pricing and inventory.
Creating Discount Code
To create a new discount code, select “Discount” from the “Store” menu.
- Title: Choose a suitable title for your discount code. This title won’t be displayed to your users.
- Discount Type: Choose whether the discount is a fixed amount (Discount Amount) or a percentage (Percentage Discount).
- Purchase Limit: Specify how many user can use this discount code.
- Code: Create a discount code using a combination of letters and numbers. Send this code to your users.
- Start Date: The date when the discount code becomes active.
- Expiration Date: The date when the discount code is no longer usable.
- Save: After entering the required information, click the “Save” button.
The final thing your user sees:
Tutorial Video
Order Process
For settings related to order processes in your store, go to the “Store” menu and select “Order Settings“.
This will open a page with two tabs for your configuration needs.
- Order setting: In this tab, you can define stages of the delivery process to show users where their items are.
- Order Process: Enter a suitable title for each stage of the item delivery process so users can easily understand at which stage their item is.
- Display Color: Choose a color for each stage to visually indicate to users which stage their item is in.
- Add: After entering the information, click the “Add” button to add a new stage.
- Save: Click the “Save” button to save the changes.
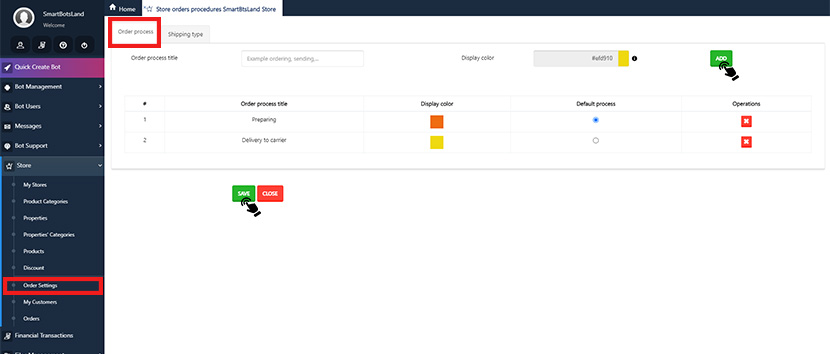
Tutorial Video
Shipping Setting
To set different shipping methods in your store, follow these steps:
- Click on the “New” button to open the form for adding a new shipping method.
- Shipping Type: Enter a name for the shipping method, such as “Express Mail” or “Courier.”
- Shipping Cost: Insert the shipping cost for each method. It can be either fixed or variable.
- Free Shipping on Purchases Over: If you want to offer free shipping for purchases over a specific amount, enter that amount here.
- Payment Method: Choose which payment methods can be used with this shipping method. Options include “Cash on Delivery,” “Online Payment,” and “Manual Payment.”
- Description: Provide additional details about the shipping method. This can include limitations, estimated delivery times, and other important details.
- Status: Determine the status of this shipping method. You can enable or disable it.
- After entering all the information, click the “Save” button to save the new shipping method.
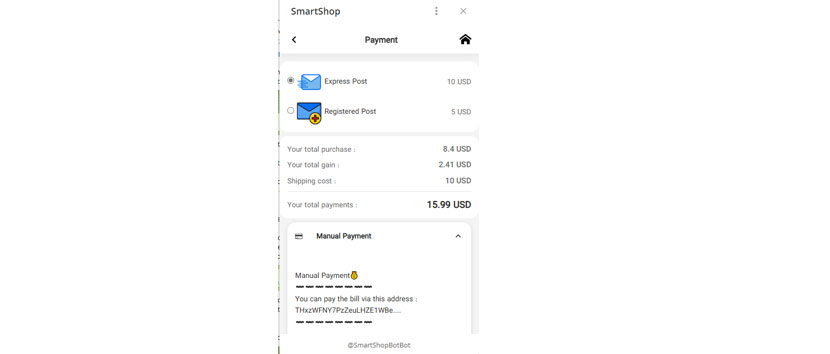
Tutorial Video
Orders
In the “Orders” section you can see the list of orders that your customers purchased, and you should know that you can change the process of ordering and status from here.
There are some operations in front of each order, which are explained below:
- Change process: You have to change the process of ordering manually.
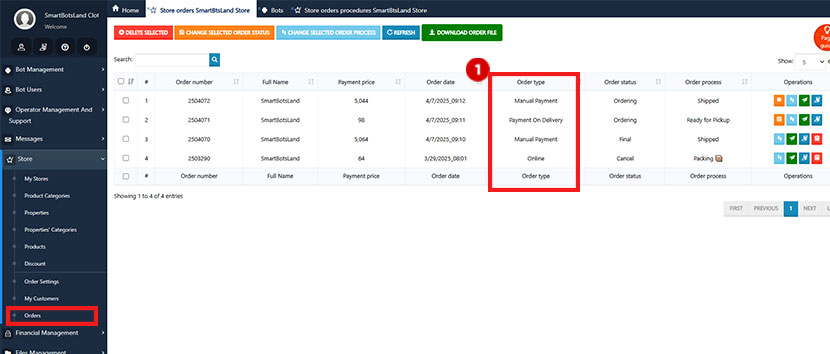
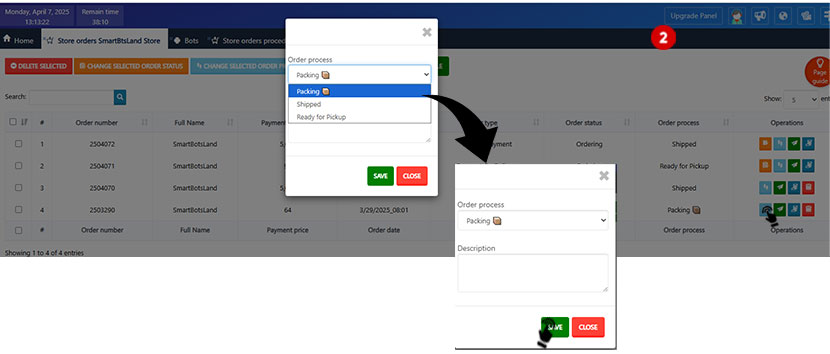
- Change Status: You can change the status of each order by this option (actually you can choose a suitable status like Cancel, Ordering, or Final).
You can only change the status of orders that are “ordering.”
In the case of manual payment, the order remains pending until it is confirmed by the operator.
The order will stay in the “Ordering” status until the payment is fully confirmed. If the operator approves the manual payment, the order status will be finalized. However, if the payment is not confirmed, the order will be marked as canceled.
For cash-on-delivery payments, the order status will also be “Ordering.” In this case, after the delivery and payment are completed, the panel user must manually update the order status.
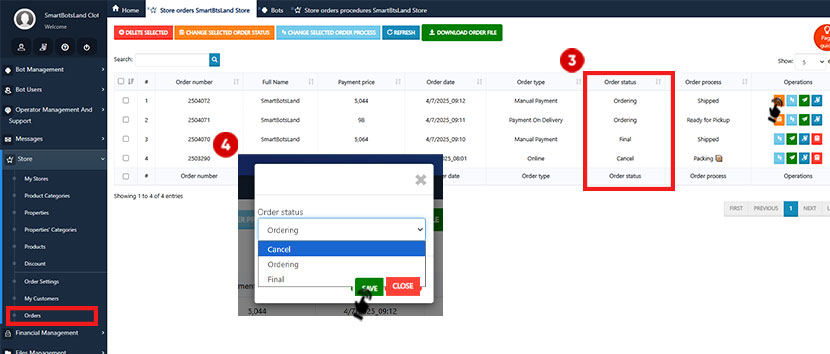
The final thing your user sees:
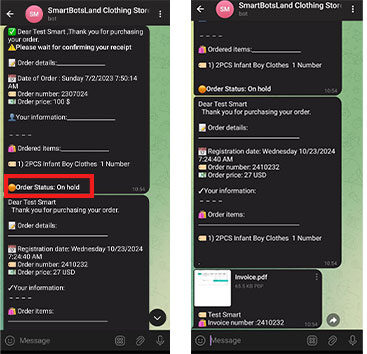
- Display invoice: You can see the invoice of this purchase by clicking on this button.
- Send message: You can send a message to your customer who placed this order by using this button.
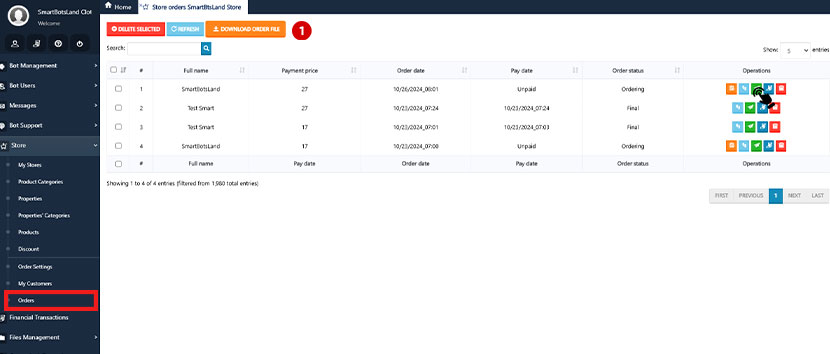
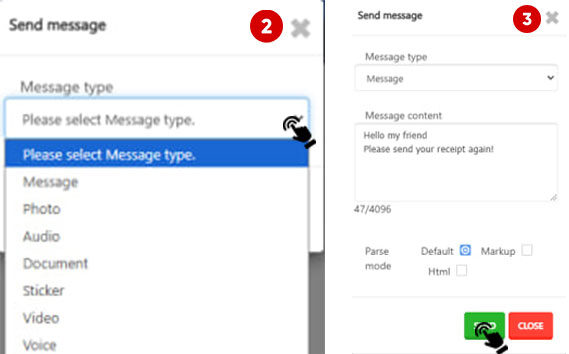
If you want to send a message to all your users, you can schedule your message to be sent periodically or at a specific time!
Related: How to Send Message to Your Users
- Delete: You can easily delete the orders by this icon.
Note: You can only delete an order if its status is Final.
Customer Information
To access customer information and manage orders in your store, select “My Customers” from the “Store” menu.
Upon selecting this option, you will enter a new page that displays a list of your customers.
For each customer, there are four icons with the following functions:
Every online shop has customers. So, as a shop manager, it is important to have a list of your customers. By clicking on this button, you can see the list of customers who have registered in your bot and who placed the order.
There are some icons in front of each customer, which are explained below:
- Details: You can see all the information about your customer from here.
- Delete: You can delete your store customer by clicking on this icon.
- Send Message: You can send a message (all formats of messages like text, photos, videos, …) to your store customer by clicking on this icon.
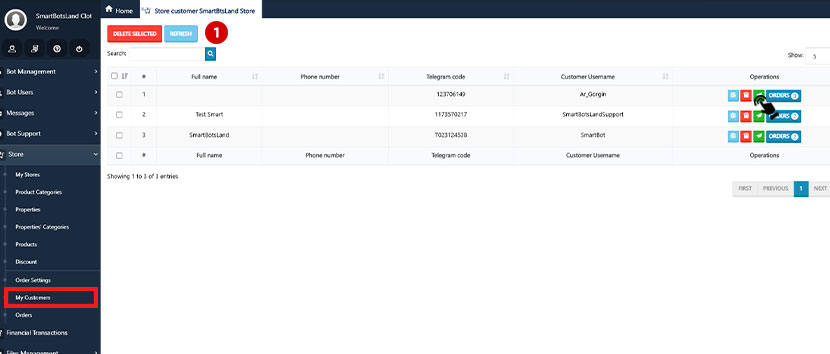
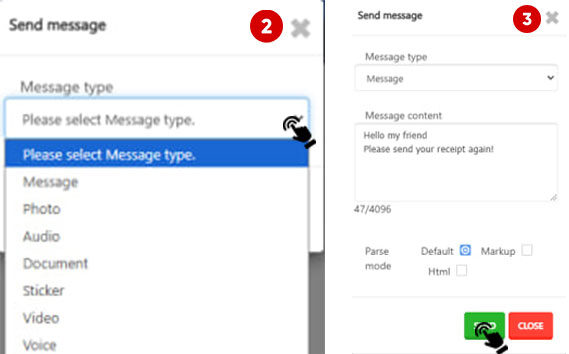
- Orders: You can see all orders of this customer via this button.
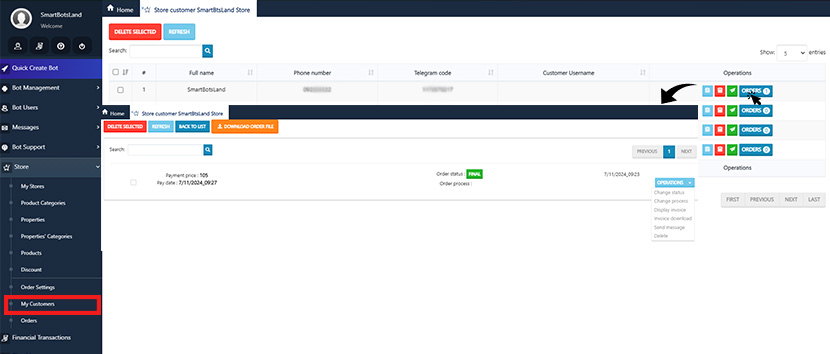 In the store setting you might want to collect specific information from users who purchase your products.
In the store setting you might want to collect specific information from users who purchase your products.
Actually, you can enable some of these options so your customer has to fill them out when they complete their purchase order.
This information will be sent to the operator specified in this section.
Store Operators: The operator is also responsible for storing customer orders, tracking inventory, and ensuring that all orders are completed on time. They must also maintain accurate records of all transactions.
Related: How to set the operator?
Tutorial Video
What is an operator?
An operator is someone you assign to help manage your Telegram store.
They can help you with:
-
Responding to customer messages
-
Checking and managing orders
-
Providing support directly inside Telegram
-
Making sure your customers have a smooth shopping experience
You can assign operators to reduce your workload and improve customer service.
How to Add Operators to Your Store
Follow these steps to assign operators from the SmartBotsLand admin panel:
-
Log in to the SmartBotsLand Dashboard using your account info.
-
Go to the menu: Store > My Store
-
Click the edit icon next to your store.
-
Scroll to the Store Operators section.
-
Add the Telegram ID of the person you want to assign as an operator.
Need detailed instructions?
What is the support button?
The Support (Contact Us) button allows your customers to send you messages directly from inside the bot.
This feature:
-
Opens a private chat between you (or your operators) and your customers
-
Helps you answer questions, solve issues, and offer help quickly
-
Builds trust and keeps your customers happy
How It Works (Support System)
For Customers:
-
They tap the Support button in your bot.
-
They send their question or issue.
-
They wait for a reply right in Telegram.
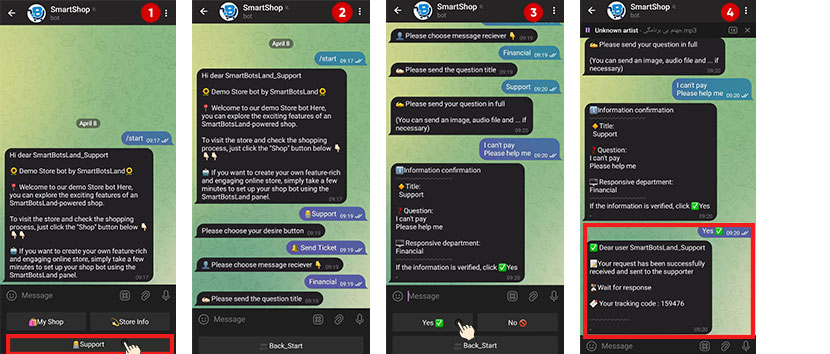
For Admin/Operators:
-
You’ll receive their message via the bot.
-
You can respond right in Telegram.
-
The customer sees your reply in their chat.
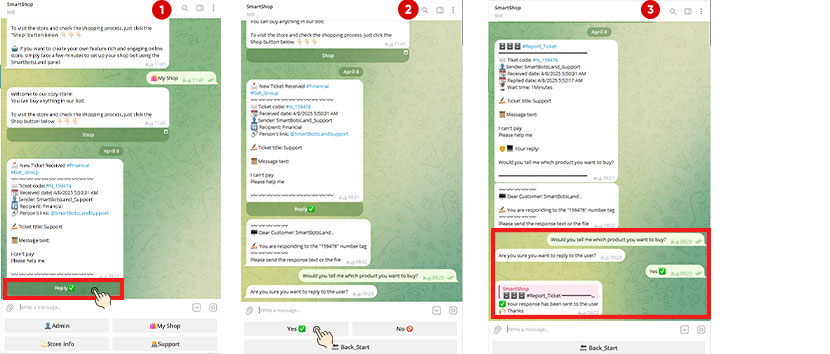
This creates a smooth and direct communication system — no extra tools needed.
.
.
Learn more:
Tutorial Video
You can fully personalize your bot by changing all messages and button texts!
Follow these simple steps to update them:
- Enter Your Admin Panel
- Go to “Bot Management” and select “Bot Settings.”
- Choose either:
🔹 “Button Title Setting” edit button texts
🔹 “Bot Messages Setting” update messages - Click the Green Save Button ✅ to apply your changes
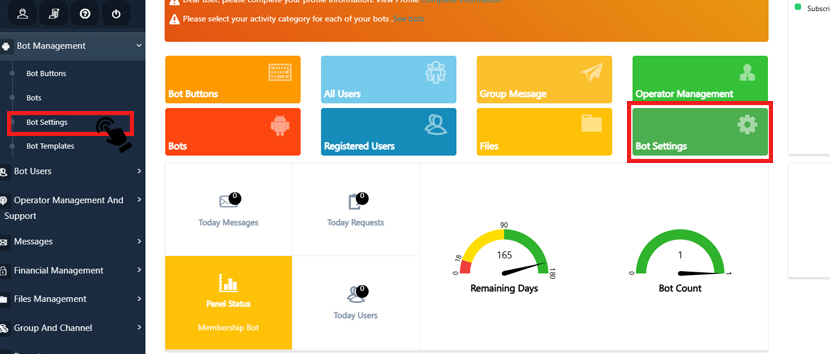
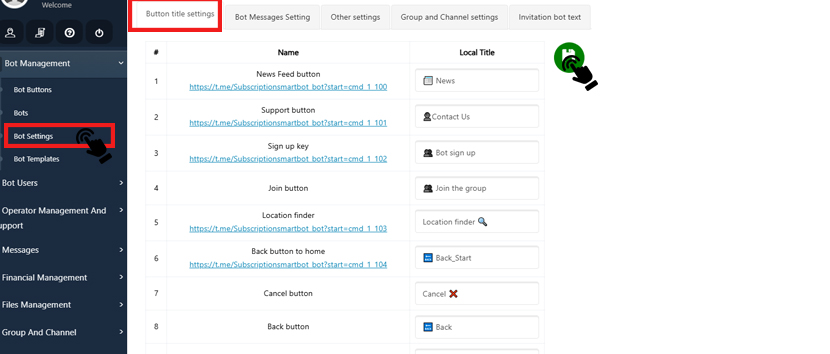
Tutorial Video
Send Messages to Your Store Customers
Want to keep your customers updated with your latest products, offers, or news? With SmartBotsLand, you can easily send messages to everyone who has used your store bot!
Whether you’re running a small shop or a big business, staying in touch with your customers helps build trust and boost sales.
You can send messages to
-
Individual customers
-
Groups or channels where your bot is added
In this section, we’ll show you how to use the Send Message feature step by step. Let’s get started and keep your customers engaged!
How to send messages in SmartBotsLand
Follow the steps below to send messages to your users:
1. Enter your admin panel (dashboard).
2. Click on “Group Message” from the “Messages” menu.
There are different sections on the new page, each of which will be explained below:
So there are 4 different parts on this page, through each of which you can consider separate settings for your message
First section
Title: In this field, you must enter a title for your message.
Message type: Here you can select the message type (message, photo, video, sticker, location, news, etc.).
If you choose the message type from the “message” type, you should know that you can write this text in three ways:
- Default: A simple and ordinary text.
- Markup: Text is written using special symbols.
- HTML: Text using HTML tags.
For more training with different types of writing, you can watch our tutorial video
Link preview: Enabling this option means that if you have used a movie or photo link in the text of your message, a preview of the movie or image related to that link will be displayed to users in Telegram.
Tip: You have to know that you should enable “inline mode” in your botfather account and send “/setinline” so the preview is enabled for your bot.
Message alert: If this option is unmuted, it means that if your user is working with the bot and a message is sent, they will hear the message.
Delivery Mode: In this mode, you can see the active users who received the message in the list of users of the All Users menu.
second section, “Glass button”
When you send a message, you can attach buttons to make interactions easier. Whether it’s a poll, a link, or a call to action, we’ve got you covered. Check out the different button options available in our bot and take your messaging to the next level!
The third section, “Send date”
Note: If you do not change the settings in this section, your message will be sent immediately, but if you want your message to be sent on a specific date and time, you must make the timed send settings.
If you want to schedule your messages for a later time, you’ll need to adjust the settings in this section.
Here’s what you need to know:
- Timed send: Choose a specific date and time for your message to be sent.
- Sending periodically: Set up recurring messages, like sending daily at a certain time.
To schedule periodic messages for your Telegram users, follow these steps:
- Set the start and end dates for message delivery.
- Select the days you want messages to be sent.
- Define the daily time window for message delivery.
- Specify the frequency of message delivery within each hour.
With these settings, you can streamline your message scheduling process and keep your audience engaged at the right times.
The fourth section, “Choose Contacts,”
In this part, you choose who receives your message on your Telegram bot:
Groups & Channels: Pick which group or channel your bot belongs to, and your message will go there.
Contacts: Decide whether to send the message to all users of your bot or only to those who interacted with a specific button.
-
Store Customers: These are users who have bought something from your store.
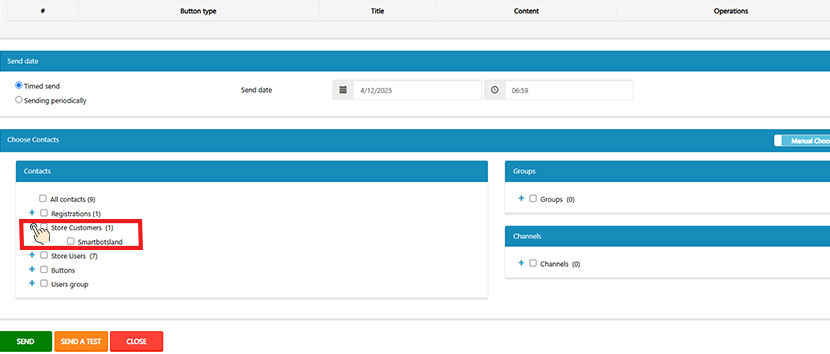
- Store Users: These are users who have clicked the “Shop” button but haven’t made a purchase yet.
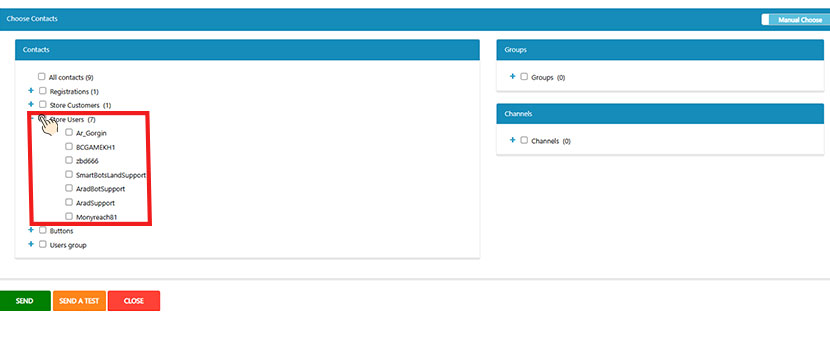
Use this info to better understand and message the right group of users.
Tutorial Video
Send Messages to Your Store Customers
Want to keep your customers updated with your latest products, offers, or news? With SmartBotsLand, you can easily send messages to everyone who has used your store bot!
Whether you’re running a small shop or a big business, staying in touch with your customers helps build trust and boost sales.
You can send messages to
-
Individual customers
-
Groups or channels where your bot is added
In this section, we’ll show you how to use the Send Message feature step by step. Let’s get started and keep your customers engaged!
How to send messages in SmartBotsLand
Follow the steps below to send messages to your users:
1. Enter your admin panel (dashboard).
2. Click on “Group Message” from the “Messages” menu.
There are different sections on the new page, each of which will be explained below:
So there are 4 different parts on this page, through each of which you can consider separate settings for your message
First section
Title: In this field, you must enter a title for your message.
Message type: Here you can select the message type (message, photo, video, sticker, location, news, etc.).
If you choose the message type from the “message” type, you should know that you can write this text in three ways:
- Default: A simple and ordinary text.
- Markup: Text is written using special symbols.
- HTML: Text using HTML tags.
For more training with different types of writing, you can watch our tutorial video
Link preview: Enabling this option means that if you have used a movie or photo link in the text of your message, a preview of the movie or image related to that link will be displayed to users in Telegram.
Tip: You have to know that you should enable “inline mode” in your botfather account and send “/setinline” so the preview is enabled for your bot.
Message alert: If this option is unmuted, it means that if your user is working with the bot and a message is sent, they will hear the message.
Delivery Mode: In this mode, you can see the active users who received the message in the list of users of the All Users menu.
second section, “Glass button”
When you send a message, you can attach buttons to make interactions easier. Whether it’s a poll, a link, or a call to action, we’ve got you covered. Check out the different button options available in our bot and take your messaging to the next level!
The third section, “Send date”
Note: If you do not change the settings in this section, your message will be sent immediately, but if you want your message to be sent on a specific date and time, you must make the timed send settings.
If you want to schedule your messages for a later time, you’ll need to adjust the settings in this section.
Here’s what you need to know:
- Timed send: Choose a specific date and time for your message to be sent.
- Sending periodically: Set up recurring messages, like sending daily at a certain time.
To schedule periodic messages for your Telegram users, follow these steps:
- Set the start and end dates for message delivery.
- Select the days you want messages to be sent.
- Define the daily time window for message delivery.
- Specify the frequency of message delivery within each hour.
With these settings, you can streamline your message scheduling process and keep your audience engaged at the right times.
The fourth section, “Choose Contacts,”
In this part, you choose who receives your message on your Telegram bot:
Groups & Channels: Pick which group or channel your bot belongs to, and your message will go there.
Contacts: Decide whether to send the message to all users of your bot or only to those who interacted with a specific button.
-
Store Customers: These are users who have bought something from your store.
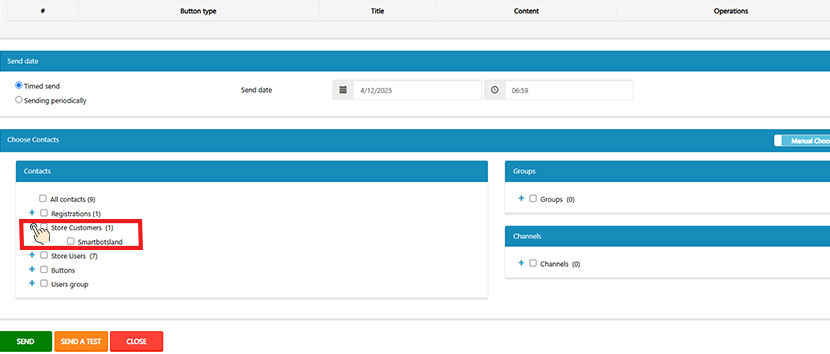
- Store Users: These are users who have clicked the “Shop” button but haven’t made a purchase yet.
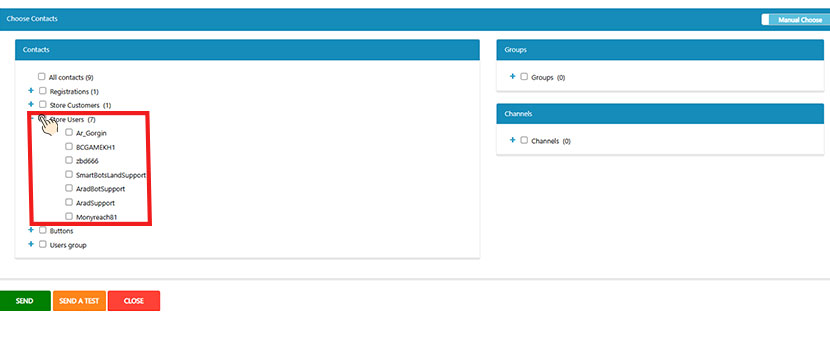
Use this info to better understand and message the right group of users.
Tutorial Video
You can fully personalize your bot by changing all messages and button texts!
Follow these simple steps to update them:
- Enter Your Admin Panel
- Go to “Bot Management” and select “Bot Settings”
- Choose either:
🔹 “Button Title Setting” – To edit button texts
🔹 “Bot Messages Setting” – To update messages - Click the Green Save Button ✅ to apply your changes
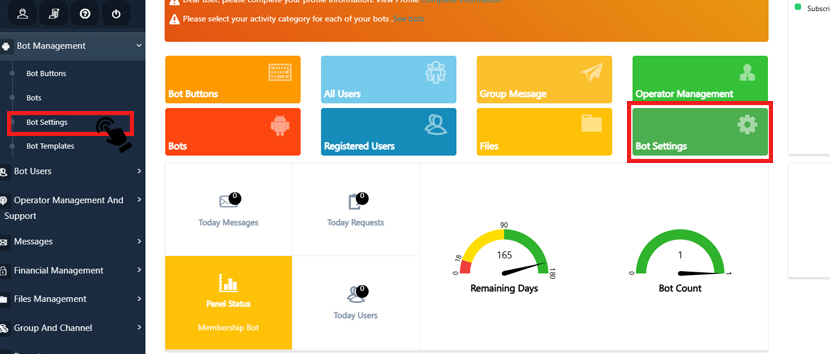
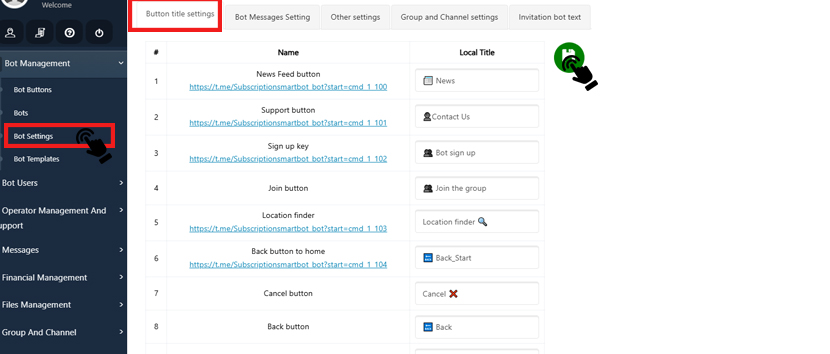
Tutorial Video
What is an operator?
An operator is someone you assign to help manage your Telegram store.
They can help you with:
-
Responding to customer messages
-
Checking and managing orders
-
Providing support directly inside Telegram
-
Making sure your customers have a smooth shopping experience
You can assign operators to reduce your workload and improve customer service.
How to Add Operators to Your Store
Follow these steps to assign operators from the SmartBotsLand admin panel:
-
Log in to the SmartBotsLand Dashboard using your account info.
-
Go to the menu: Store > My Store
-
Click the edit icon next to your store.
-
Scroll to the Store Operators section.
-
Add the Telegram ID of the person you want to assign as an operator.
Need detailed instructions?
What is the support button?
The Support (Contact Us) button allows your customers to send you messages directly from inside the bot.
This feature:
-
Opens a private chat between you (or your operators) and your customers
-
Helps you answer questions, solve issues, and offer help quickly
-
Builds trust and keeps your customers happy
How It Works (Support System)
For Customers:
-
They tap the Support button in your bot.
-
They send their question or issue.
-
They wait for a reply right in Telegram.
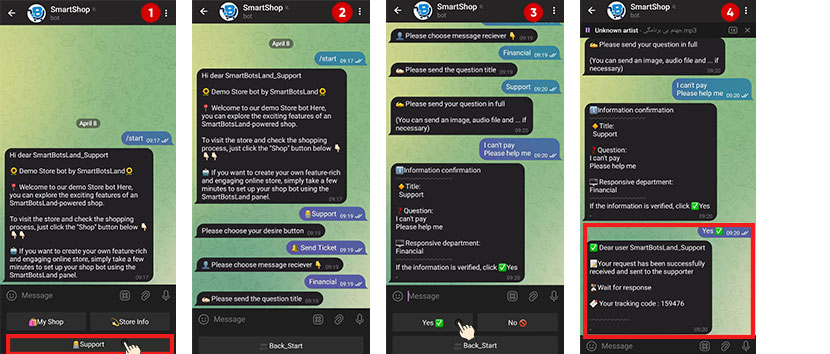
For Admin/Operators:
-
You’ll receive their message via the bot.
-
You can respond right in Telegram.
-
The customer sees your reply in their chat.
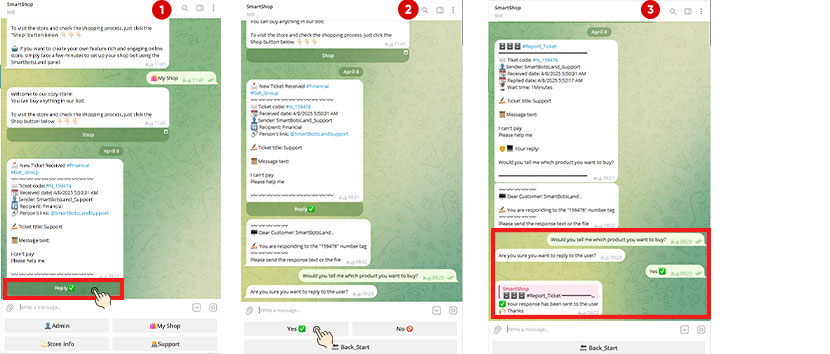
This creates a smooth and direct communication system — no extra tools needed.
.
.
Learn more:
Customer Information
To access customer information and manage orders in your store, select “My Customers” from the “Store” menu.
Upon selecting this option, you will enter a new page that displays a list of your customers.
For each customer, there are four icons with the following functions:
Every online shop has customers. So, as a shop manager, it is important to have a list of your customers. By clicking on this button, you can see the list of customers who have registered in your bot and who placed the order.
There are some icons in front of each customer, which are explained below:
- Details: You can see all the information about your customer from here.
- Delete: You can delete your store customer by clicking on this icon.
- Send Message: You can send a message (all formats of messages like text, photos, videos, …) to your store customer by clicking on this icon.
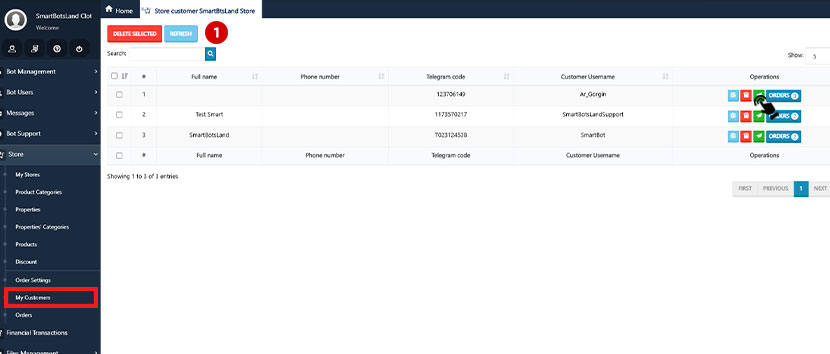
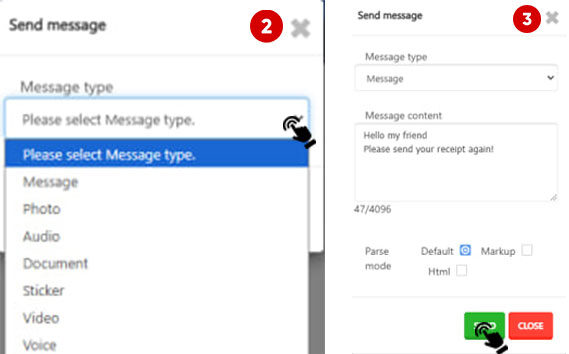
- Orders: You can see all orders of this customer via this button.
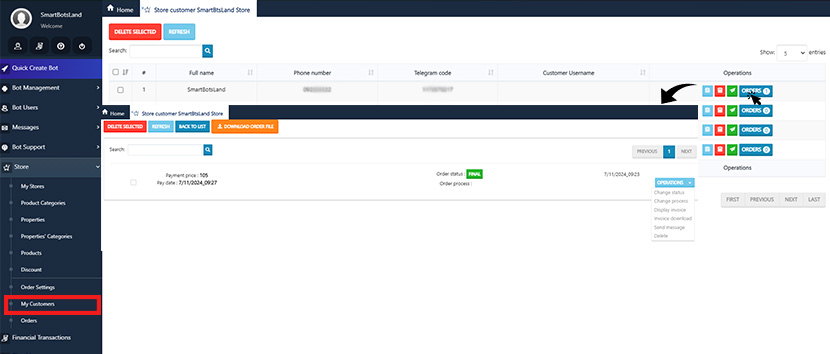 In the store setting you might want to collect specific information from users who purchase your products.
In the store setting you might want to collect specific information from users who purchase your products.
Actually, you can enable some of these options so your customer has to fill them out when they complete their purchase order.
This information will be sent to the operator specified in this section.
Store Operators: The operator is also responsible for storing customer orders, tracking inventory, and ensuring that all orders are completed on time. They must also maintain accurate records of all transactions.
Related: How to set the operator?
Tutorial Video
Orders
In the “Orders” section you can see the list of orders that your customers purchased, and you should know that you can change the process of ordering and status from here.
There are some operations in front of each order, which are explained below:
- Change process: You have to change the process of ordering manually.
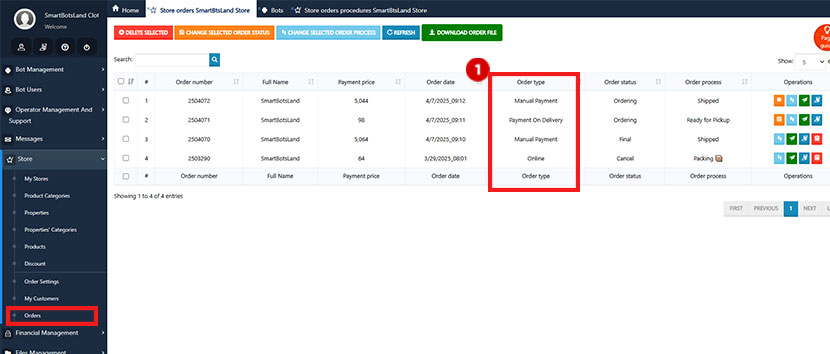
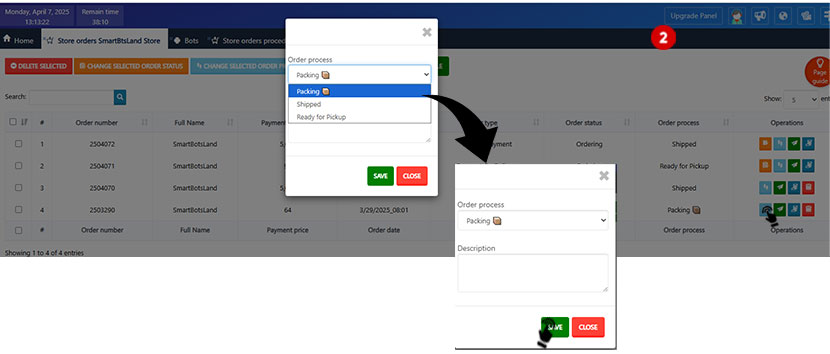
- Change Status: You can change the status of each order by this option (actually you can choose a suitable status like Cancel, Ordering, or Final).
You can only change the status of orders that are “ordering.”
In the case of manual payment, the order remains pending until it is confirmed by the operator.
The order will stay in the “Ordering” status until the payment is fully confirmed. If the operator approves the manual payment, the order status will be finalized. However, if the payment is not confirmed, the order will be marked as canceled.
For cash-on-delivery payments, the order status will also be “Ordering.” In this case, after the delivery and payment are completed, the panel user must manually update the order status.
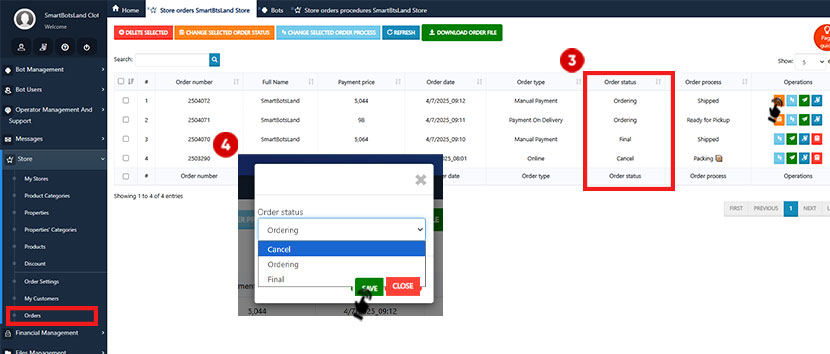
The final thing your user sees:
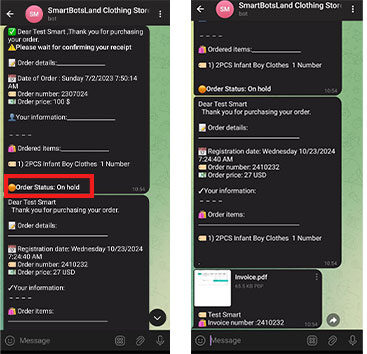
- Display invoice: You can see the invoice of this purchase by clicking on this button.
- Send message: You can send a message to your customer who placed this order by using this button.
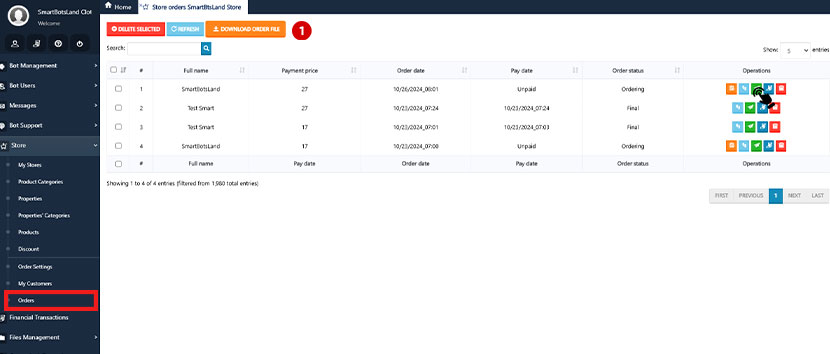
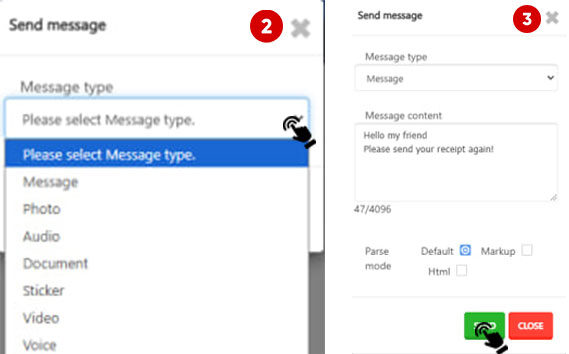
If you want to send a message to all your users, you can schedule your message to be sent periodically or at a specific time!
Related: How to Send Message to Your Users
- Delete: You can easily delete the orders by this icon.
Note: You can only delete an order if its status is Final.
Tutorial Video
Shipping Setting
To set different shipping methods in your store, follow these steps:
- Click on the “New” button to open the form for adding a new shipping method.
- Shipping Type: Enter a name for the shipping method, such as “Express Mail” or “Courier.”
- Shipping Cost: Insert the shipping cost for each method. It can be either fixed or variable.
- Free Shipping on Purchases Over: If you want to offer free shipping for purchases over a specific amount, enter that amount here.
- Payment Method: Choose which payment methods can be used with this shipping method. Options include “Cash on Delivery,” “Online Payment,” and “Manual Payment.”
- Description: Provide additional details about the shipping method. This can include limitations, estimated delivery times, and other important details.
- Status: Determine the status of this shipping method. You can enable or disable it.
- After entering all the information, click the “Save” button to save the new shipping method.
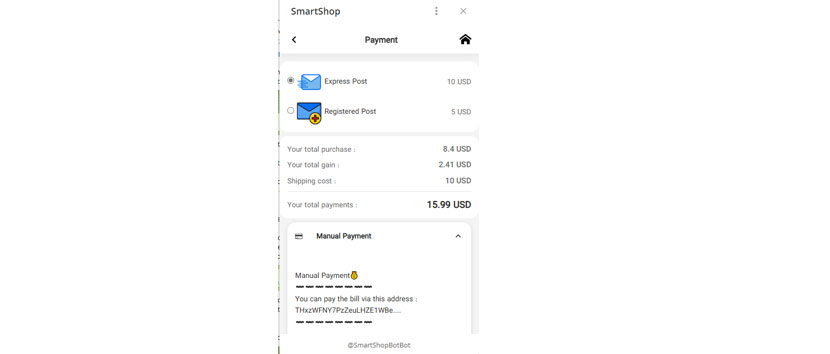
Tutorial Video
Order Process
For settings related to order processes in your store, go to the “Store” menu and select “Order Settings“.
This will open a page with two tabs for your configuration needs.
- Order setting: In this tab, you can define stages of the delivery process to show users where their items are.
- Order Process: Enter a suitable title for each stage of the item delivery process so users can easily understand at which stage their item is.
- Display Color: Choose a color for each stage to visually indicate to users which stage their item is in.
- Add: After entering the information, click the “Add” button to add a new stage.
- Save: Click the “Save” button to save the changes.
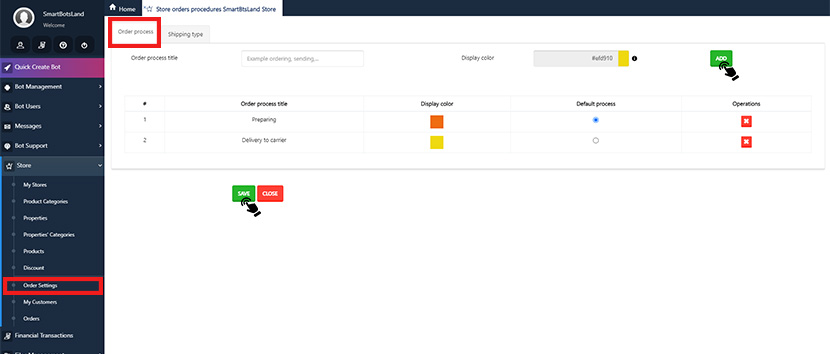
Creating Discount Code
To create a new discount code, select “Discount” from the “Store” menu.
- Title: Choose a suitable title for your discount code. This title won’t be displayed to your users.
- Discount Type: Choose whether the discount is a fixed amount (Discount Amount) or a percentage (Percentage Discount).
- Purchase Limit: Specify how many user can use this discount code.
- Code: Create a discount code using a combination of letters and numbers. Send this code to your users.
- Start Date: The date when the discount code becomes active.
- Expiration Date: The date when the discount code is no longer usable.
- Save: After entering the required information, click the “Save” button.
The final thing your user sees:
Tutorial Video
Add properties to each product
To add a new property, click on the “New” button and follow these steps:
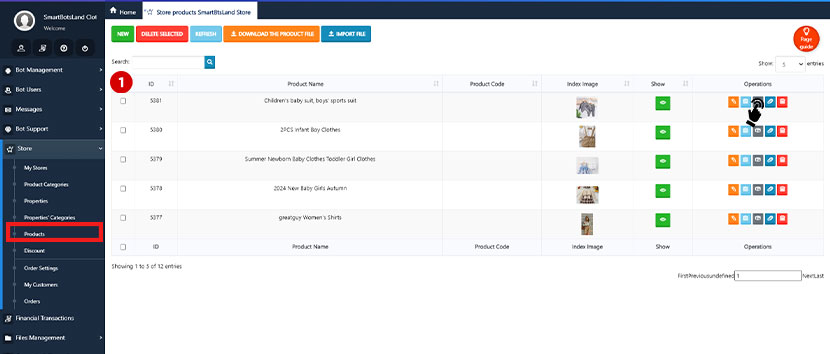
- Property Title: Enter the desired property name like “Color,” “Size,” etc.
- Property Value: Select one or more values for the feature, such as “Red,” “Size”, etc.
- After filling in the information, click on the “Save” button.
Property Changes
When setting up products in your Telegram Store bot, you can add variations to a single product by assigning different attributes like color, size, or any other feature relevant to your item. These variations allow your customers to choose the option they prefer, while you can manage each variation separately.
For example, if you’re selling a shirt, you might offer it in multiple colors (red, blue) and sizes (small, large). To handle this, first define the product (the shirt) and then add the attributes (color and size). Once you’ve set these up, the system will generate all possible variations — for example, a red shirt in large, a blue shirt in small, and so on.
To automatically create these variations, just click the “Build All Features” button. After the system generates each variation, you can then assign unique prices and stock levels to each one. This is particularly useful if certain combinations (like a large red shirt) have different availability or cost compared to others.
By organizing your product variations this way, you can offer more choices to your customers while maintaining full control over your inventory and pricing.
You can see customized features, including product code, inventory, actual price, and selling price.
Even if you click on this icon, it allows you to delete the feature. This means the product either doesn’t have this feature or the price of the product varies based on this feature.
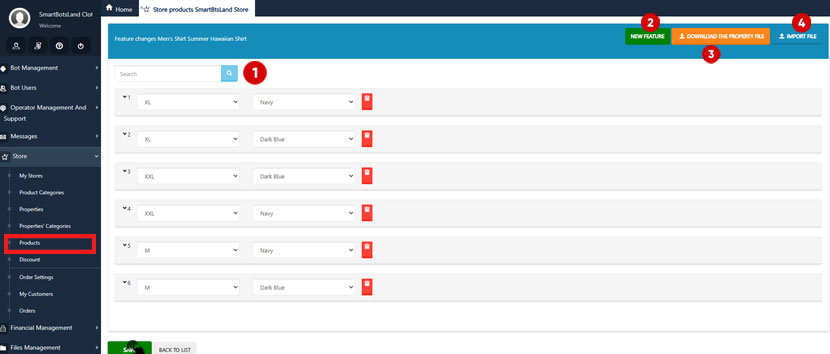
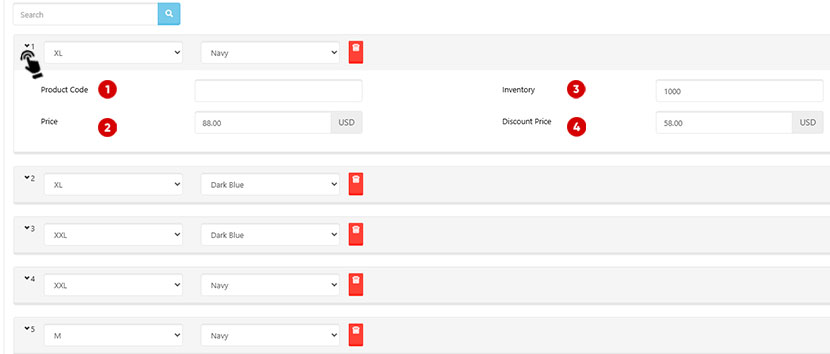 After creating these variations, click “Save” and return to this page. Here, you’ll see options to download, edit, or export these variations. You can easily set prices and stock levels for each variation directly. Alternatively, if you prefer to update multiple items at once, download the file, adjust the prices or stock in bulk, and then re-upload it.
After creating these variations, click “Save” and return to this page. Here, you’ll see options to download, edit, or export these variations. You can easily set prices and stock levels for each variation directly. Alternatively, if you prefer to update multiple items at once, download the file, adjust the prices or stock in bulk, and then re-upload it.
Managing Variations
You’ll see fields like product code, inventory, actual price, and selling price for each variation. If you need to remove a specific property from a product (e.g., if a color or size is unavailable), you can delete that variation with a single click.
By organizing your products with these properties, you give customers more options while keeping full control over pricing and inventory.
Tutorial Video
Insert Product
Follow these steps to add a product to your Telegram Store bot:
1. Product Name: Enter the desired product name. The product name should be clear and specific so users can easily find it, even when searching in your store.
2. Product Code: If you have a physical store, enter the product code here.
3. Brief Description: You can set your desired description here, and you have to know that your customer can see this description in the bot, so write it carefully.
4. Full Description: This section is for writing a detailed description about the product.
5. Real Price: You can set the price of your product here.
6. Discount Price: If you’ve applied a discount to your product, you can enter the discounted price here.
This way, users will clearly see that the product is on sale!
Product type
7. Specifying the Product Type:
- If your products are files:
- Inventory: Enter the quantity of your products.
- Display Product When Out of Stock: Enable this option to continue displaying the product to users even when they are finished.
- If your products are physical:
- Sales Unit: You can specify your sales unit, e.g., dozen or pack, quantity, jeans, etc.
- Inventory: You can specify the total number of products you have.
- Inventory floor: Enter the minimum number of goods in inventory to receive a warning when the inventory reaches this level
- Display Product When Out of Stock: By activating this option, your product is shown to your customer even when they are finished.
- Uploading Product Images: You can upload high-quality images that showcase your products at their best.
8. Product Categorization: Add your product to one or more suitable categories to help users find it more easily.
9. Finally, after completing the product information, click on the “Insert Product” button to add your product to the store.
Manage product
By selecting “Products” from the “Store” menu, you will be directed to a new page where you will see five different buttons at the top:
New: Clicking this button takes you to a new page for adding a new product.
Edit: By clicking on the edit icon, you can edit the information of your product. This includes changing the name, adjusting the selling price, updating the product description, and changing other relevant information.
Details: By clicking on the “Details” icon, you can view all the registered information for each product. This includes the product name, product code, brief and detailed description, selling price, sales schedule, and other features.
Product Properties: Clicking on the “Product Properties” icon directs you to a new page where you can add features to the intended product.
Deleting a Product: By clicking on the “Delete Product” icon, you can remove that product. To delete a product, you must also delete its image and related features.
Delete Selected: Clicking on the “Delete Selected Items” button allows you to select and delete multiple products at once.
Refresh: After making any changes on the products page, click the “Reload” button to refresh the page and save your changes.
Download Product File: Clicking on the “Download Product File” button gives you an Excel file. This Excel file contains necessary information about your products and their features. You can see a product name, features, price, etc., without entering the web panel. Note that you cannot upload images or product files all at once in this Excel file.
Import File: After filling out the Excel file according to the guide, click on the “Import File” button to upload it in the panel. Excel will automatically add the manually added features to your bot.
Properties Categorization
From the “Store” menu, select “Properties Categorization.”
Click the “New” button.
Properties Group: Enter the name of the desired feature group. This name is not visible to users and is used only for organizing and managing the categories.
For example, “Physical Features,” “Technical Features,” etc.
Selecting Features: Choose the defined features for this feature group. Selecting features means you want to use this feature group in your product categories.
After selecting features, click the “Save” button.
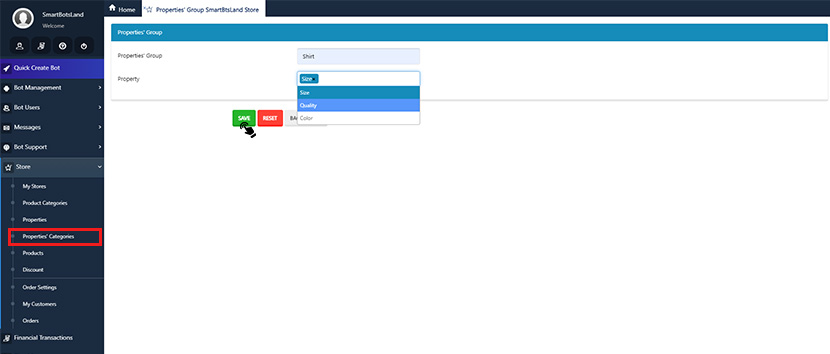
Now, when you assign a category to a product, instead of selecting properties one by one, you can use the created property group.
Example: Suppose you have a clothing store with the category “Shirts.” You can create a property group called “Size” and select the features “S,” “M,” “L,” and “XL” for this group.
Now, whenever you add a new shirt, you can choose its size from these properties .
- Property Group: Size
- Properties :
- S
- M
- L
- And XL
- This property group helps you use similar properties grouped in your products, enhancing user experience and simplifying product management.
Tutorial Video
Product Property
In the “Store” menu, select “Properties” and click “New” button and then in new page you can see these items:
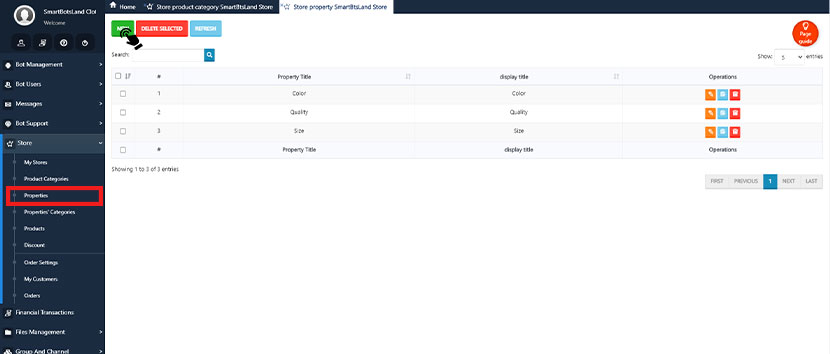
- Property Title: Enter the property related to the product, such as “Color”, “Size”, “Weight”, etc.
- Display Title: This optional field allows you to set a display name for the property, visible to your users.
- Property Value: Click on “Plus” button and assign various values to the created property.
- Finally, after entering the information, click the “Save” button.
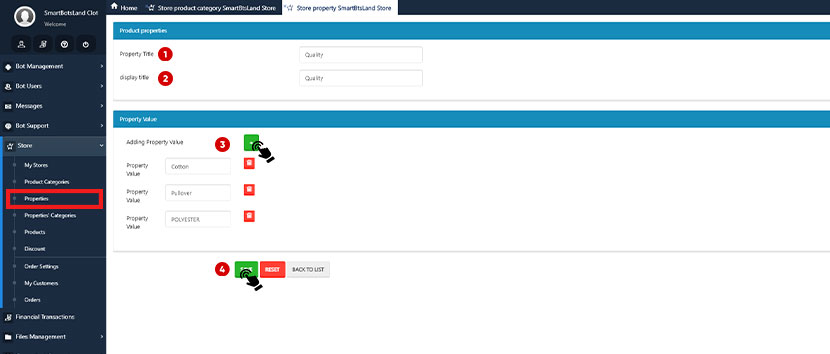
For example, if your feature is “Color”, you can add values like “Red”, “Blue”, “Green”, etc.
The final thing your user sees:
Tutorial Video
Product categories
It is obvious that to organize your products, you need to categorize them.
Product categories for each store are entirely based on your preferences and the needs of your customers.
Let’s go over a few examples to better understand the concept of categorization.
Imagine you have a bookstore. Books can be categorized by genre or topic. However, in some stores, categories might be based on authors or publishers instead.
You can also break down broader categories into subcategories if needed.
For example, in a health products store, categories can be based on brands or companies. Alternatively, you might categorize products by their use, such as skincare or haircare. These categories could be further divided into subcategories like products for men and products for women.
Think of categories like folders where you organize your products.
For this you need to do the steps below:
1. In the “Store” menu, select “Product Categories” and click the “New” button, and then on the new page you can see these items:
- Root: If you want the new product category to be a subcategory of another category, select the desired root category here.
- Product Category Title: Enter the desired title. Choose a meaningful title so users can quickly and confidently identify the category.
- Show: Specify whether this category should be shown to users.
- Upload Image: If needed, upload an image for each product category to help users identify them better.
2. After entering the information, click the “Save” button.
The final thing your user sees:
Managing Product Categories
After submitting the product category, you can see a list of your product categories in the “Product Categories” menu.
You can see three icons in front of each category, which is explained below:
- Edit: You can edit your setting of creating a category by this icon.
- Details: You can see the details of each category by clicking on this icon.
- Delete: You can delete each category by this icon.
Tip: You cannot delete categories that have subcategories.
How to Change Your Currency
You can easily set your preferred currency by following these steps:
- Go to your “Admin Panel (Dashboard).
- In the “Bot Management” menu, select “Bots.”
- Click the “Edit” icon next to your bot’s name.
- In the “Currency” section, choose your desired currency.
SmartBotsLand Payment Methods
CoinPayments Gateway (Automated)
- If you have a CoinPayments Merchant ID, you can activate it in the SmartBotsLand panel for seamless cryptocurrency payments.
- Your customers can pay instantly, and their orders will be processed automatically.
How to Set Up CoinPayments:
- Get your Merchant ID from CoinPayments.
- Enter it in the SmartBotsLand payment settings.
- Save the settings, and you’re ready to accept crypto payments!
Manual Payment (Custom Payments)
If you don’t use CoinPayments, you can enable Manual Payment to accept transactions through PayPal, bank transfers, or other methods.
How It Works:
- Customer Places an Order:
The customer selects their items and chooses “Manual Payment” as the payment method at checkout. - Payment Details Provided:
Then the system displays instructions for manual payment, such as bank account details, a payment reference code, or other required information. - Customer Makes the Payment:
After that, the customer transfers the payment through the specified method (e.g., bank app, cash deposit, etc.). - Proof of Payment Submitted:
Finally, the customer uploads proof of payment (like a receipt or transaction ID) via the platform or sends it to the seller through the specified communication channel.
- Seller Verifies the Payment:
The seller checks their records or bank account to confirm the payment. - Order Confirmation:
Once the payment is verified, the seller marks the order as “Paid,” and the order processing continues (e.g., shipping, access to digital products).
This method is useful in scenarios where automatic payment gateways aren’t available or preferred.
Tutorial Video
Edit Your Store
You can edit your Store from admin panel
1. Use the information you received in the final step of registration on SmartBotsLand to log into the admin panel (Dashboard).
2. Click on “My store” from the “Store” menu.
3. Click on the “Edit” icon in front of your store.
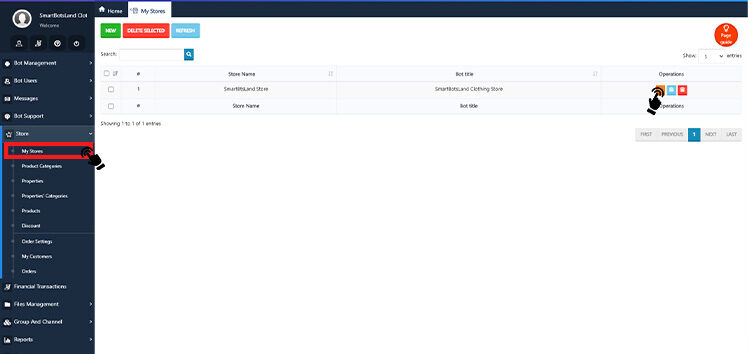
Because we set up a sample store for you, you can delete or edit it.
4. On the new page, you have to set your store information, which is explained below:
In the store settings, you can manage key details like store information, reservation time, and customer information forms. You can also set the store name, configure operators, and choose payment options.
Store Name: You have to set a suitable name for your store that can introduce your product.
Store activities: You can choose your store activity from here.
Tax: This tax is intended to help the government generate revenue and discourage consumption. It is usually a percentage of the total price of the product or service. Value-added tax is applied to most goods and services, with a few notable exceptions.
Store contact information: It’s necessary to write the information and details about your shop like your address, phone number, etc.
Additionally, make sure to update these details if any changes occur. This will ensure that customers can contact you with any questions they may have about their order. This contact information will be used to contact you with inquiries about our products and services.
Reservation Time: Define how long items stay reserved in carts (e.g., two hours). After this time, items will automatically be removed from the cart and returned to store inventory.
Share Product: By enabling this button, your customer can share your product with their friends, so they can help you to generate your store.
Show store logo in user login: You can set a logo for your store and enable this button. Therefore, whenever your users click on your store, they can see the logo.
Show welcome message in user login: You can adjust this button to “Yes” if you want your users to receive a welcome message after they log in to your Telegram bot store.
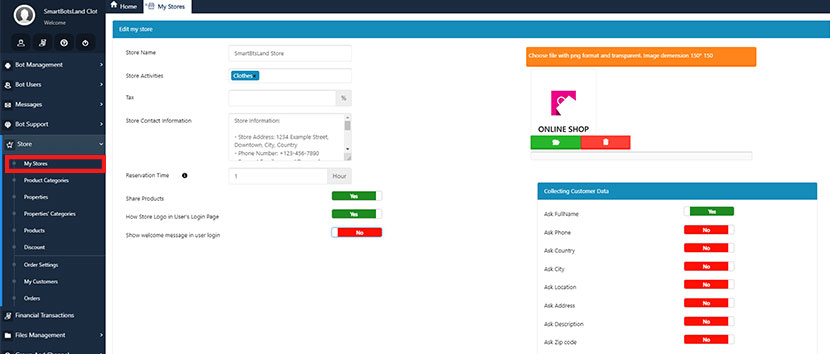
Tip: You can set {name} in the welcome message so they get their name in the welcome message.
Store payment settings
Set the types of products your store offers and the types of payment users can use:
- Product Types: Can be “physical” or “file.“
For example, if your store sells physical items like clothes, the product type is “physical.”
If you sell digital files like software or audio/video files, the product type is “file.”
- Customer Payment Methods: Users can choose “Online Payment,” “Payment on Delivery,” or “Manual Payment,” depending on the options you have enabled.
- Online Payment: If you have a payment gateway like CoinPayments, customers can pay online.
- Payment on Delivery: Allows customers to pay upon receiving the product.
- Manual Payment: Allows you to enter information like a bank account number or wallet address so customers can send payment details (like payment receipts or TXID) to you.
- Tip: You can choose all three options so your customers can choose their desired gateway for paying.
- Receipt Type: Specify whether the receipt customers send at payment is an image, tracking code (TXID), or both.
- Send Invoice to Customer: Enable this option to send an invoice to the customer after payment.
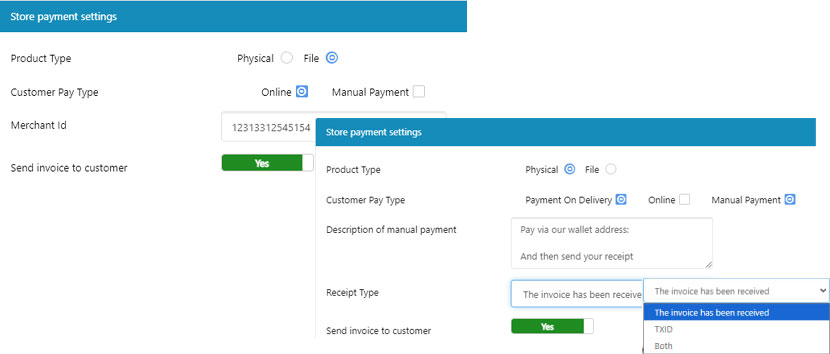
After setting everything up, click the “Save” button to save the settings.
The Store Bot Template Menu
Send “/start” in your bot to view the default menu buttons.
Also, you have to know that you can customize these later.
To see how the store is in SmartBotsLand, you have to click on the “🛍My Shop” button and then click on the “Shop” button to check out a sample store we’ve set up for you.
This gives you an idea of how your store will look and function. Feel free to delete, edit, or add products to suit your needs!
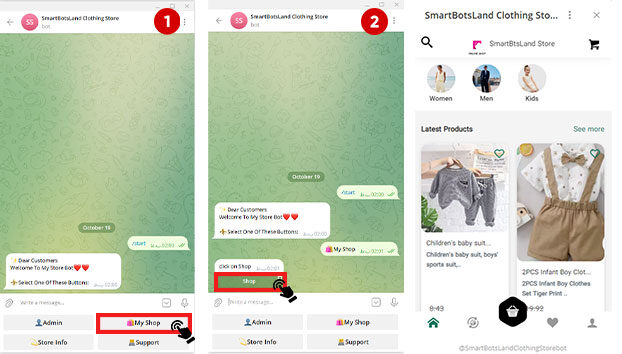
Note: You can choose to display your store in a web app format or limit it to the bot only.
As the bot owner, you will see the “Admin” button.
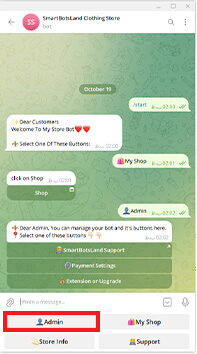
You can see some subbuttons in the “Admin” button.
- Extend and Upgrade: Use this button to upgrade your bot after your 7-day free trial.
- SmartBotsLand Support: For assistance, click the Support button to contact our team. We’re here to help you!
- Payment Settings: Use the Payment Settings button to choose your currency and payment method. You can use CoinPayments for online transactions or set up a bank transfer gateway so users send you payment receipts for approval.
- Login to the admin panel: By clicking on this button, you can get your login information.
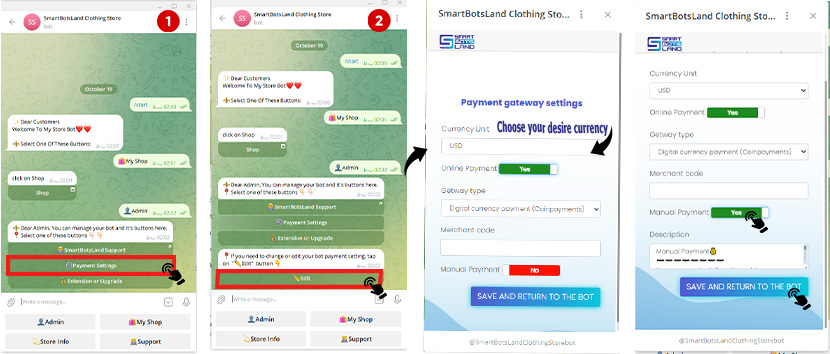
Your customers will see a “Support” button, which allows them to share their feedback and thoughts with you. You can also respond to them directly or set an operator to handle these interactions.
If you’d like to learn how to set up this feature, I recommend checking out our tutorial on setting up the support system.
Related: How to Support Button in Your Bot
Tutorial Video
How do I create a store bot in SmartBotsLand?
1. First of all, to get started, you should launch the SmartBotsLand bot.
2. Next, choose “🚀 Create Bot” to proceed with the setup.
3. After that, click on the “Create Store Bot” button.
4. Next, click on the “Store Bot” button.
4. Enter the bot token you got from @Botfather.
Need help? Check out:
How to create your Telegram bot with @Botfather?
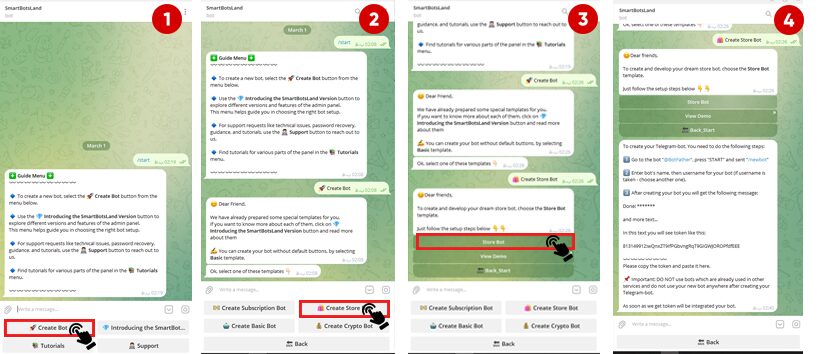
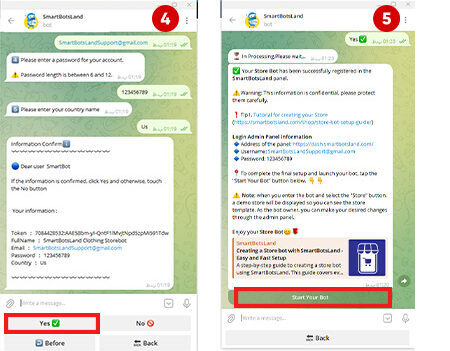
5. In the next step, you should answer these questions:
- First, enter your full name.
- Then, provide a valid email address.
- Finally, select your country.
How to Create Your Telegram Store Bot in SmartBotsLand ?
Welcome to this step-by-step guide where you’ll learn how to build your own Telegram store bot using SmartBotsLand — a powerful tool designed to help you sell products, manage orders, and connect with customers right inside Telegram!
Why Choose SmartBotsLand for Your Telegram Store Bot?
SmartBotsLand makes it easy for anyone to create a professional and fully functional store bot without any coding knowledge.
Here’s why it stands out:
-
Ready-to-use store features like categories, product pages, and order management
-
Secure and reliable performance for your business
-
Customizable tools that fit your brand
-
Payment gateway support
-
Manage digital or physical products
-
Built-in customer and operator management
-
Support for multilingual users
Why Sell Products Through Telegram?
Telegram isn’t just a messaging app — it’s a growing marketplace with millions of active users.
Here’s why Telegram is a smart choice for selling your products:
-
Direct and fast communication with customers
-
No need for a website — everything happens inside Telegram
-
Easy to grow your audience using Telegram groups, channels, and bots
-
Instant notifications for new orders and messages
-
Great for both digital and physical product sales
What You’ll Find in This Tutorial?
In this tutorial, we’ll guide you through everything you need to launch your own store bot:
-
Creating and setting up your bot
-
Adding products and organizing them into categories
-
Setting up payment methods and order steps
-
Managing customers and assigning operators
-
Customizing your bot to match your brand
Whether you’re just starting or already running a business, this tutorial will help you build a Telegram shop that’s simple, powerful, and ready to grow.

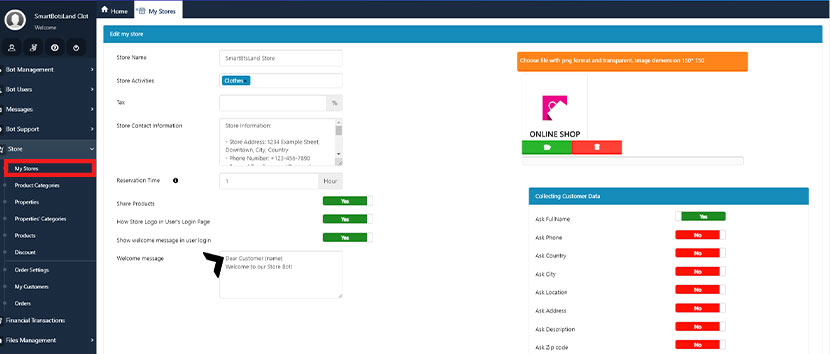
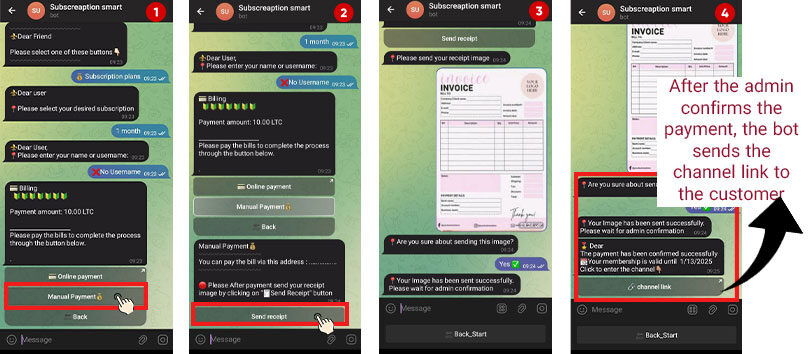
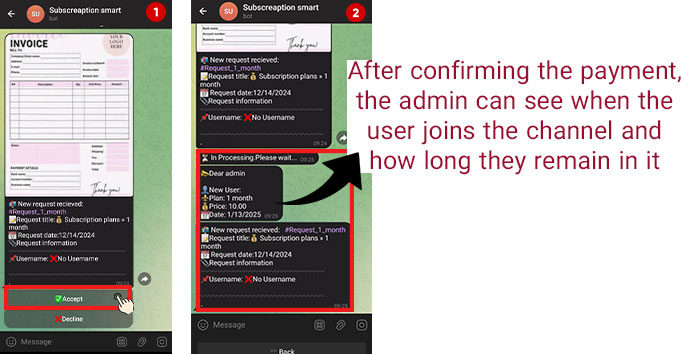
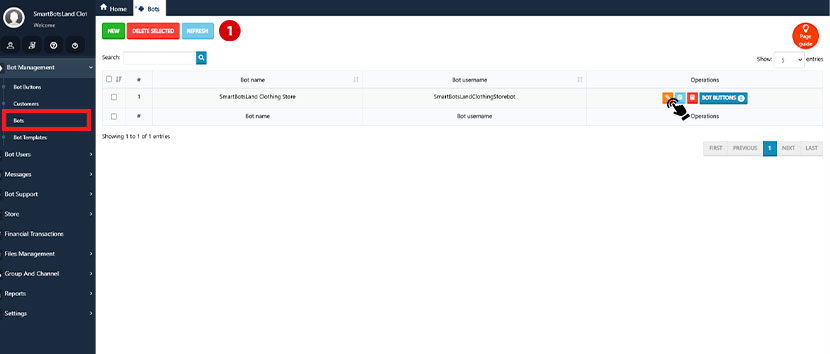
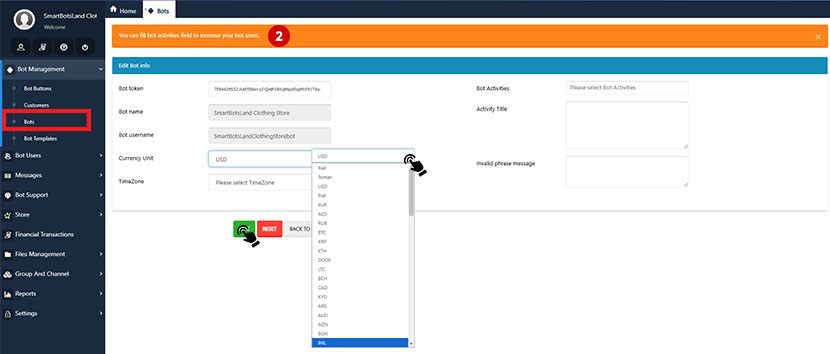
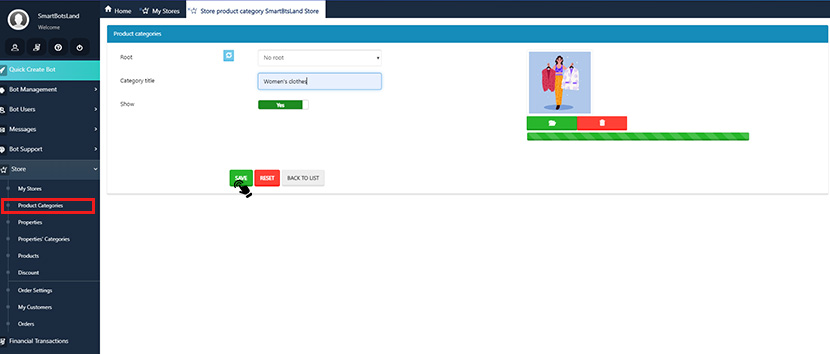
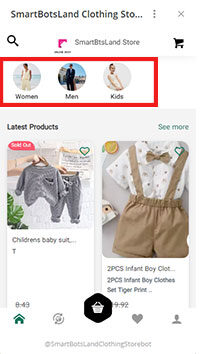
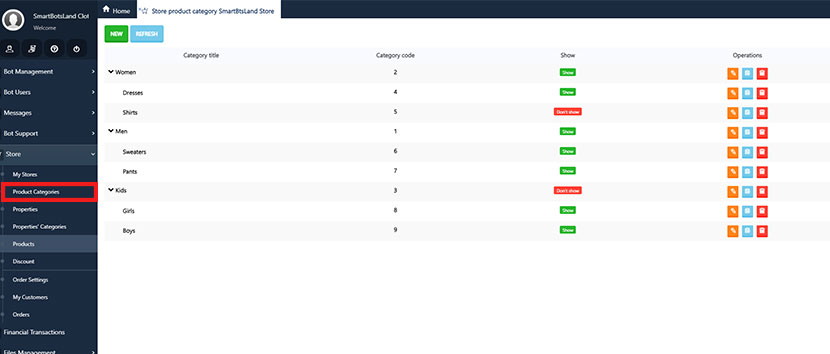
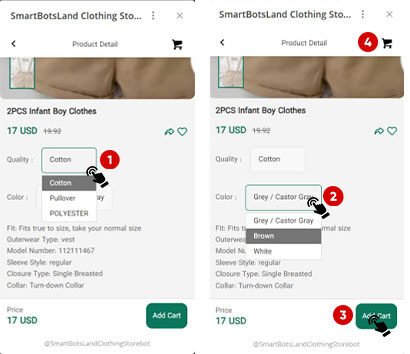
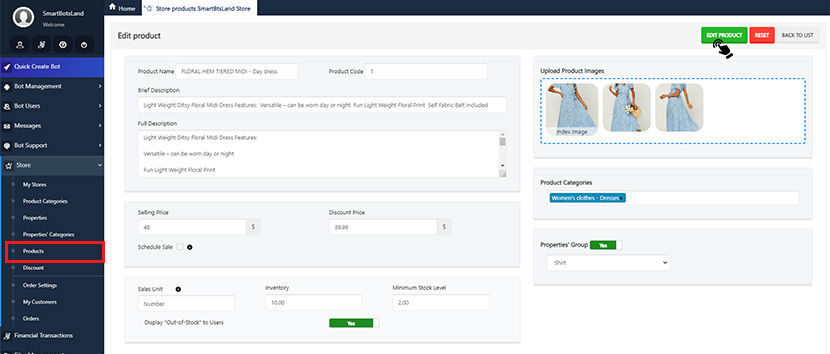
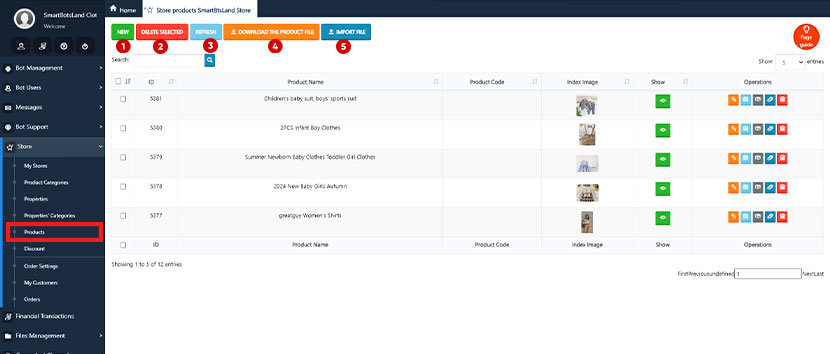
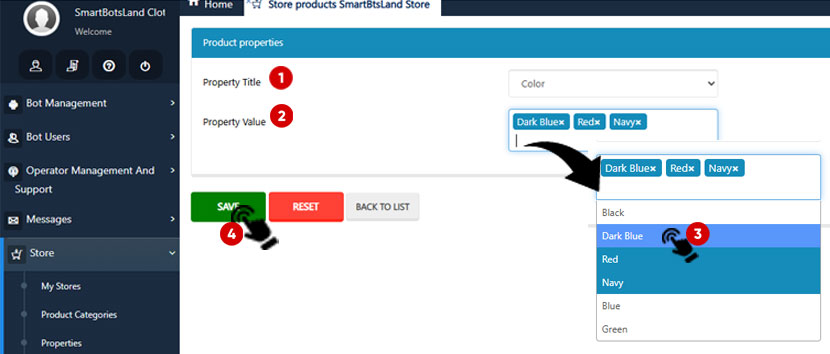
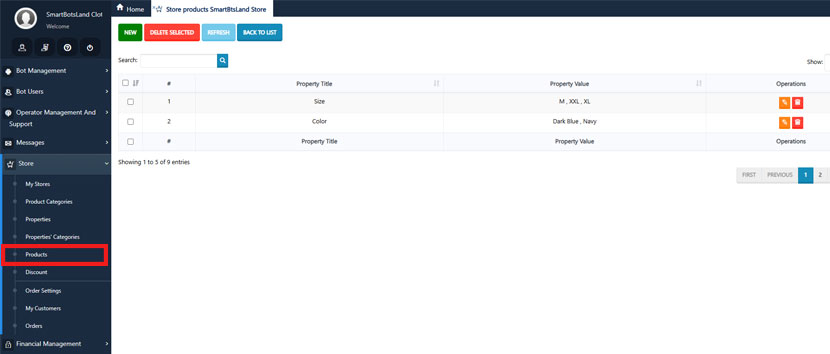
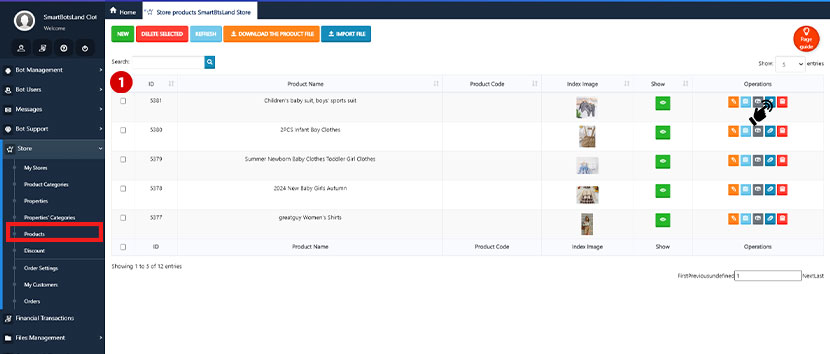
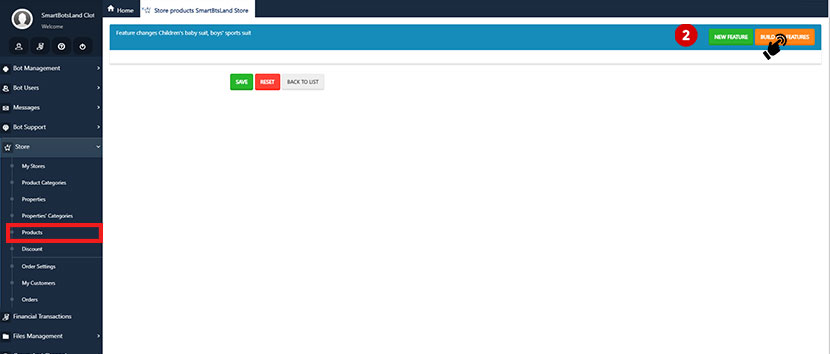
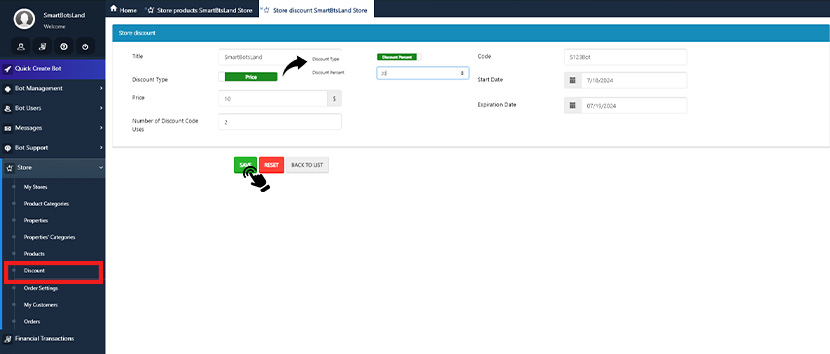
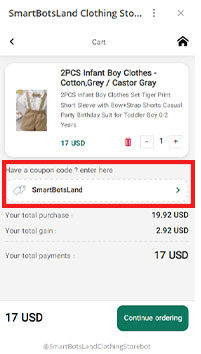
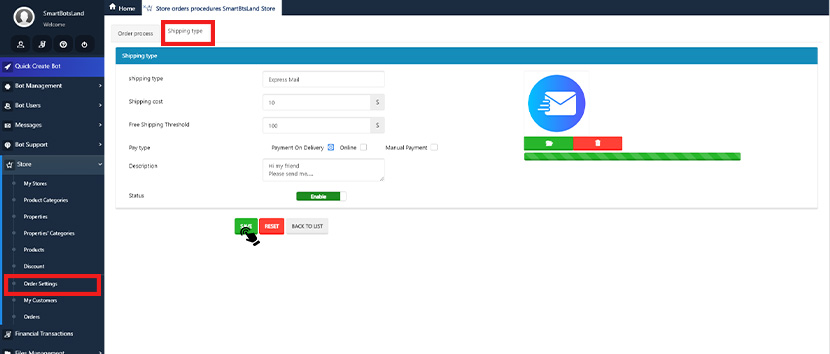
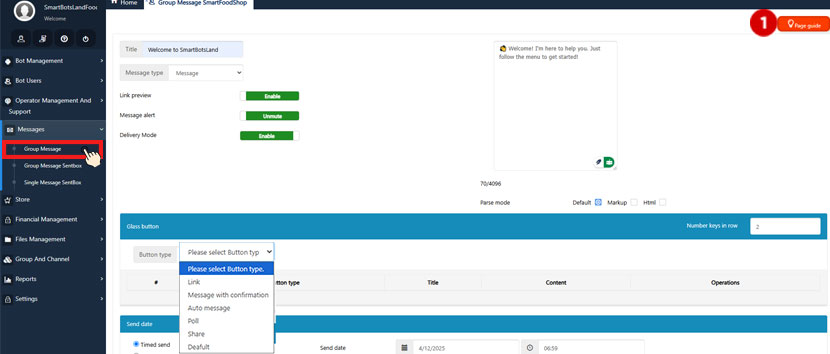
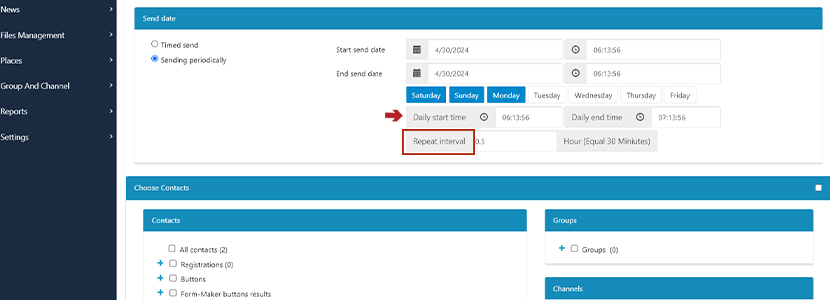
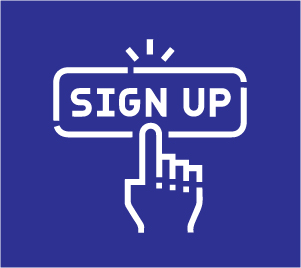
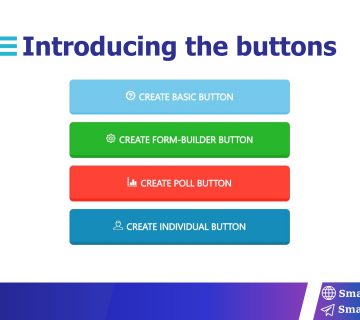

[…] news is, you can create and launch your Telegram shop bot with SmartBotsLand! Here you will learn how to create a shop bot for your telegram […]