Suppose you create a bot and register it in SmartBotsLand. You have to know that your bot has an admin panel(Dashboard) in smartBotsLand.
This panel has many features and capabilities that help you manage your bot and your user easily without any knowledge about coding.
according to this, you may need someone to help you do the setting of your panel.
- Continuous uploading and updating of the content
- Checking the bot buttons report
- Upload the file and…
- Create or delete button
It will help you to reduce your work pressure and save you time.
Now the good news is that the SmartBotsLand team gives you the possibility to add people as assistants to your panel to help you.
Some of the benefits of adding an assistant to a panel:
- To make some changes, it is not necessary to provide your password and email to users, you only need to create their unique login information and access them to any part of the panel you want.
- Some of the work is assigned to individuals, resulting in reduced work pressure.
- Each assistant has her unique duties, which enhance customer handling, thereby increasing productivity and work quality.
- You can set access for each assistant, even to just one button, allowing continuous content updates.
How to add an assistant to my admin panel?
1. Enter your admin panel.
2. From the “Settings” menu select “Panel Users”.
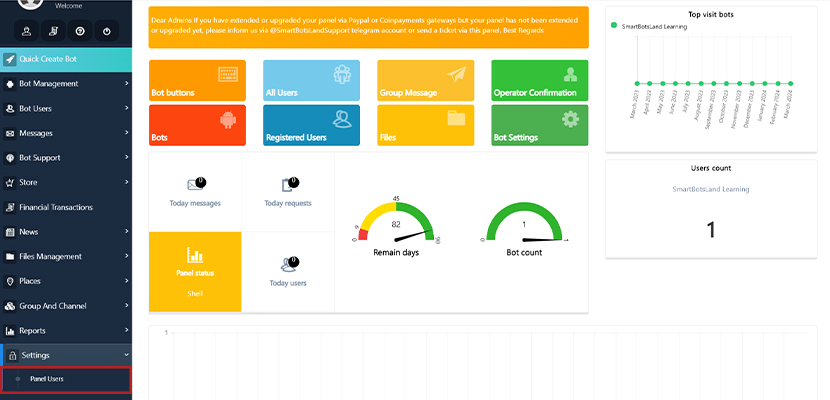
3. Then, click on the “New” button.
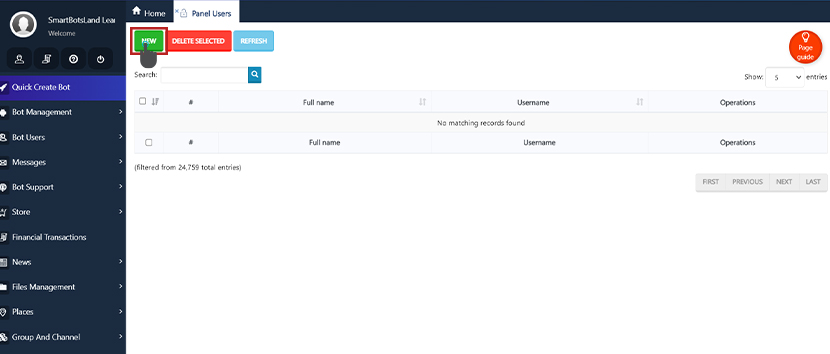
4. Fill out the “Personal information” section.
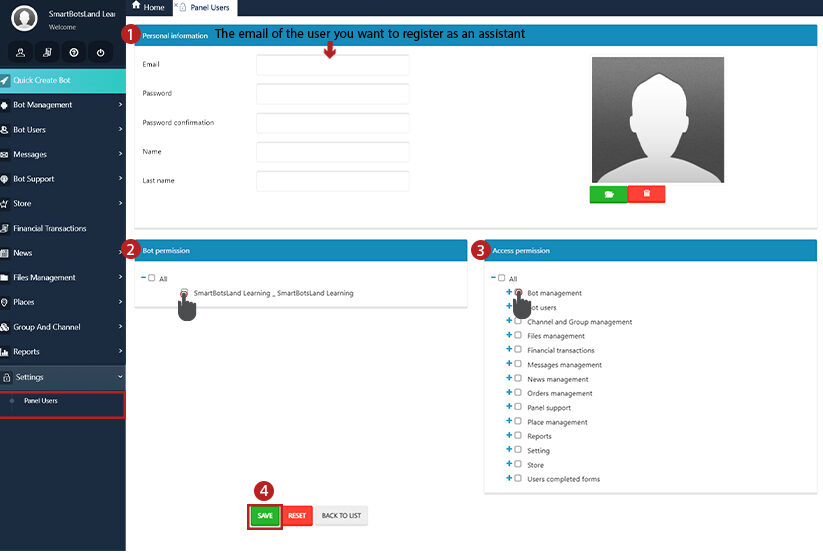
Note: Do not enter duplicate email.
When you click on it, it will show you the emails you have entered, which you should not use.
5. In the “Bot permission” section, you can choose which bot your user has access to.
Note: The number of your bots depends on the version of your bot.
6. In the “Access permission” section, you can specify which parts of the panel your assistant has access to.
Note: It should be noted that you can limit your assistant’s access to some parts of your admin panel.
7. Click on the “Save” button.
Note: You must have allowed the assistant to access the “bot buttons” in the “Access permission” icon so that you can specify which buttons it has access to in the next step.
8. In the “Panel users” tab, there are 5 icons in front of each assistant, which I explain it one by one in the below :
![]()
- You can edit the settings and information you’ve set for the assistant through this icon.
- Using this icon, you can view the settings and information you’ve configured for the assistant.
- You have the option to obtain a new password for the assistant through this icon.
- By selecting this icon, you can specify which bot buttons the assistant can access.
- This icon allows you to delete the desired assistant.


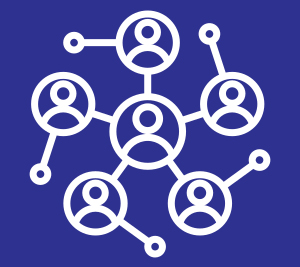
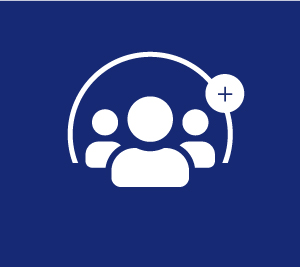

No comment