In today’s fast-paced business world, staying connected with your customers is key. If you’re running a business and have set up a Telegram bot, you know how vital it is to engage with your users effectively.
That’s where SmartBotsland comes in. We’ve introduced a feature in our bot panel to make communication with your users a breeze. With just a click, you can now easily interact with your audience, address their queries, and boost your business presence.
Our bot panel offers two essential communication tools:
- “Contact with System“
- “Send Ticket“
But what sets these two apart? Let’s explore their unique features and functionalities below.
In the ‘Contact with the system‘ button:
- Users can send a single text message.
- Operators can respond once, in text format.
Meanwhile, in the ‘Send Ticket‘ button:
- Users can send messages in various formats like files, text, or photos.
- Operators have the freedom to reply in any format they choose.
- The conversation can continue until the operator closes the ticket, ending the discussion.
How to activate the send ticket button in SmartBotsLand
1. First of all, you have to set an operator for your bot and assign the desired role to the operator.
2. Click the “Bot Buttons” from the “Bot Management” menu.
3. Then enter the “edit” icon in front of the “start” button.
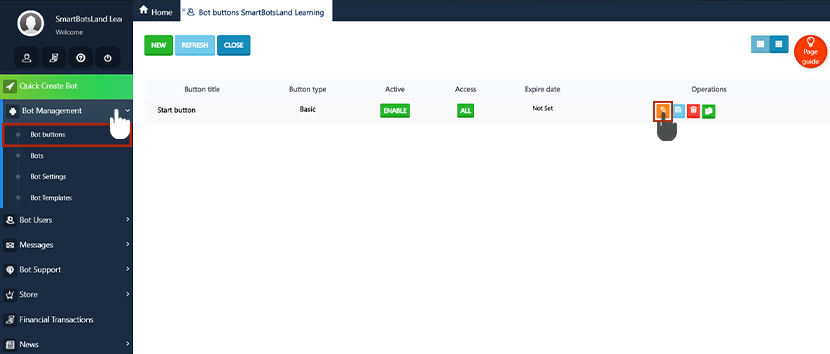
4. At the bottom of the window, activate the “Send Ticket” button from the “Select defined submenus” section.
5. Click the “edit” button to apply the changes.
What do users see in the bot?
- When users click on the “Contact with the system” button, they’re presented with a selection of roles you’ve defined.
- Once they’ve chosen a role.
- At this stage, the user is asked to enter a title or subject for his message.
- The user has to write and send the request completely (if necessary, it can send a picture, audio file, voice, etc.).
- In the last step, they must confirm their information so that their request is successfully sent to the unit or units.
How to respond to the message through the operator?
The operator receives a message with full details (including ticket code, ticket type, date of receipt, sender, etc.) from the user. To respond to the ticket, the operator must do the following steps:
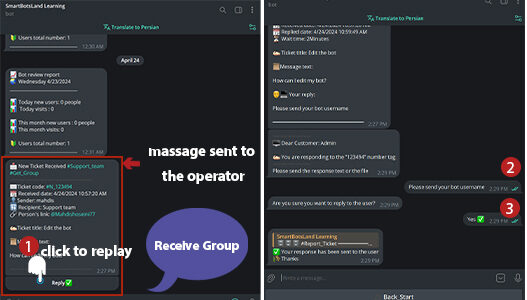
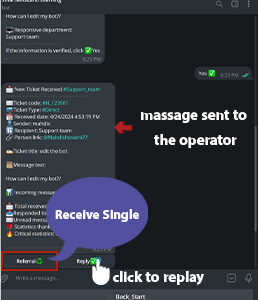
2. After selecting the “Answer” button, the operator must enter the text of your answer.
3. Next, the operator must confirm the answer.
4. Once your answer is approved, it’s sent off to the user. They’ll see two buttons: “Continue Chat” and “Close Chat.” If they need more help, they can keep the conversation going. Otherwise, they can wrap things up with a click.
5. If they do decide to close the chat, a handy survey pops up. It’s their chance to rate their support experience and help you improve.
View tickets in the admin panel
You as the system administrator can see the support process.
For this purpose, you have to do the following steps:
- Reopen the SmartBotsLand panel.
- Click on the “View Tickets” section of the “Bot Support” menu (here you can see the list of all questions and answers).
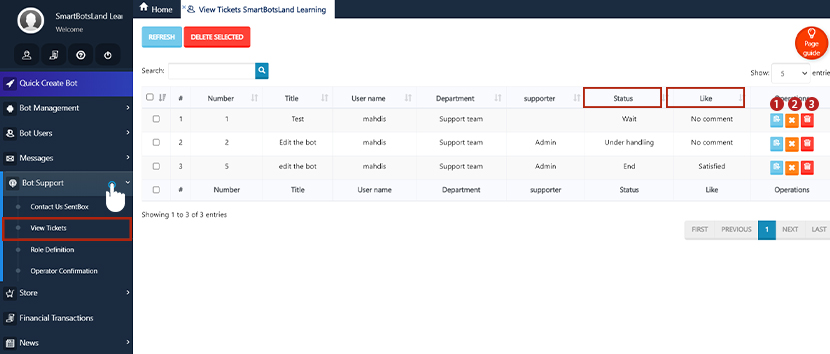
On the new page, find everything you need:
- Status: Check the status of each ticket.
- Like: See how users rate their support experience.
- Operations: Look for three icons:
- Details: Review message history and replies.
- Close: End a ticket when necessary.
- Delete: Remove unwanted tickets with ease.
Be careful that in this section you, as the bot administrator, can see the process of tickets and questions and answers, and you are not allowed to answer or change the process.

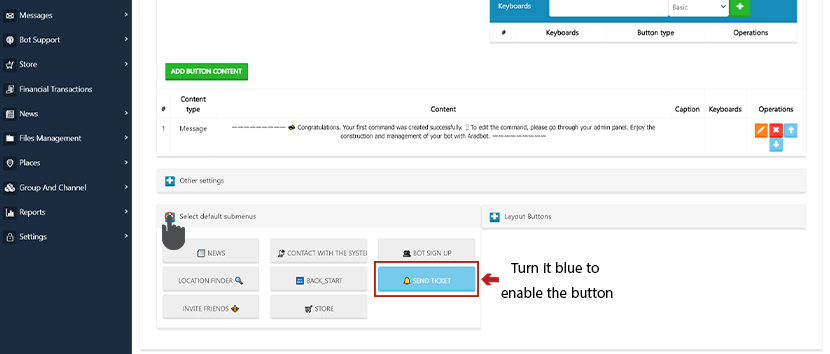
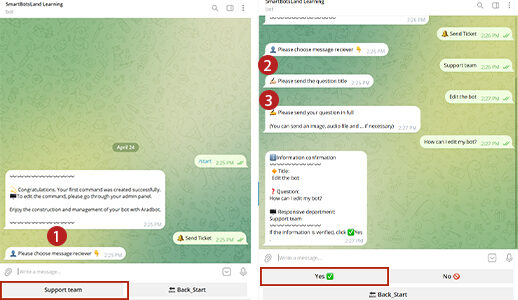
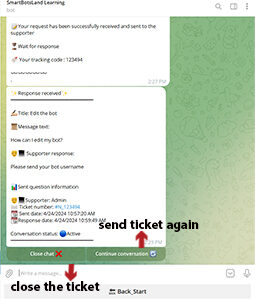
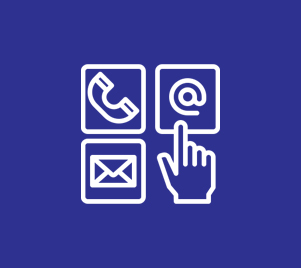


[…] section, you can define the button that activates and displays the role for Contact With System and Send Ticket to the […]