Introduction
In this tutorial, you’ll learn how to create buttons for your own bot using SmartBotsLand. We’ll explore the different types of buttons available and help you choose the one that best fits your purpose.
SmartBotsLand supports two main button styles:
- Inline buttons (glass buttons) appear directly under messages.
- Normal buttons appear below the chat input field.
By the end of this guide, you’ll know how each button works and when to use them in your bot for the best user experience.
Normal Buttons
Normal buttons appear at the bottom of your bot (below the message input field). Here are the types of normal buttons you can create in SmartBotsLand:
-
 Basic Button
Basic Button
Use this button when you want to show information to your bot users. When they click it, the content you’ve set will be displayed.
You can show any type of content: text, image, video, voice, file, and more.
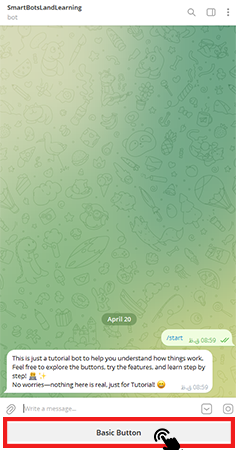
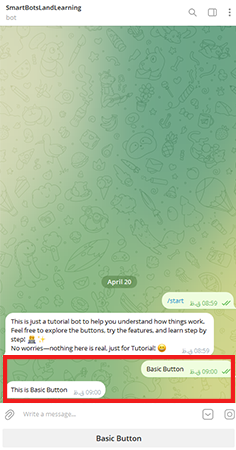
-
Form-maker Button
This button is perfect if you want to collect information from your users. You can create a form with multiple questions, and your bot will ask them one by one.
You can request any format of input—text, number, file, etc.
Your users can even leave suggestions, and your operator can view and respond through the bot.
All responses are saved in your SmartBotsLand web panel.
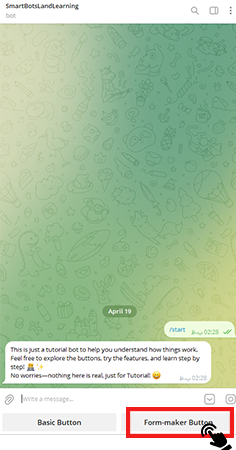
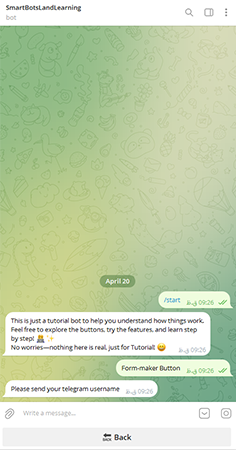
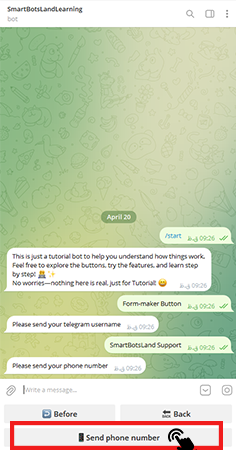
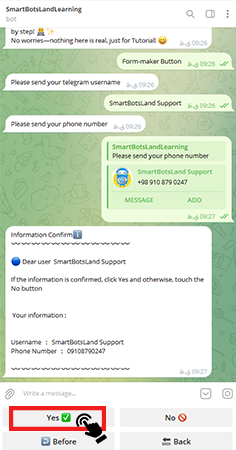
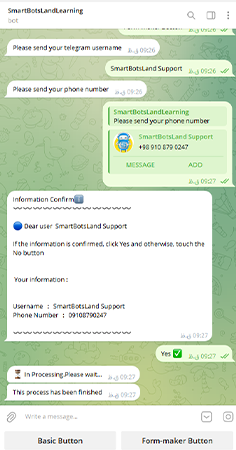
-
Individual Button
Use this button to send personalized content to each registered user.
It’s ideal for things like workout or meal plans, student grades, or anything that needs to be unique for each person.
Note: The user must be registered in your bot to receive their own content.
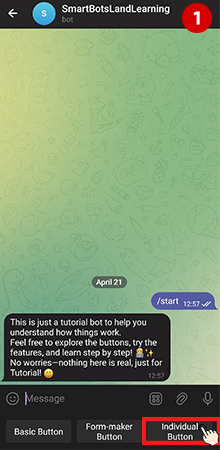
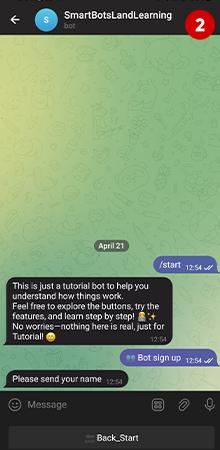
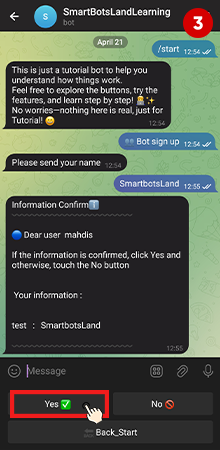
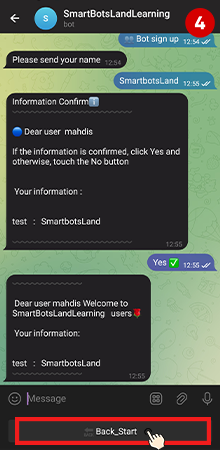
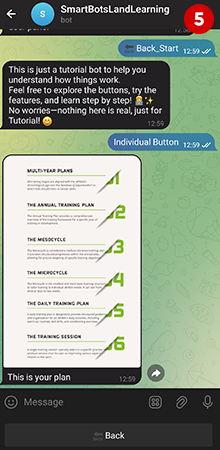
-
Poll Button
Want to ask your users a question or get their opinion?
Use the poll button! Users can select their answers, and you’ll see the results in your admin panel—clearly categorized and easy to read.
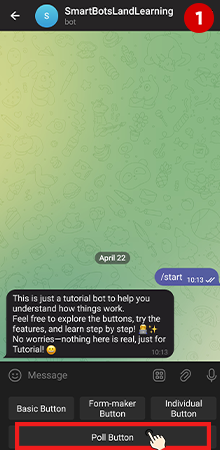
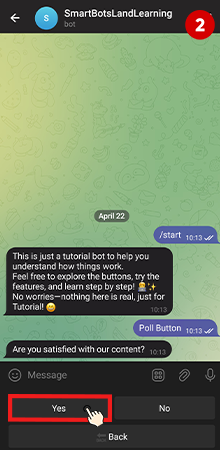
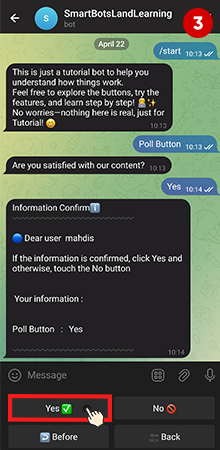
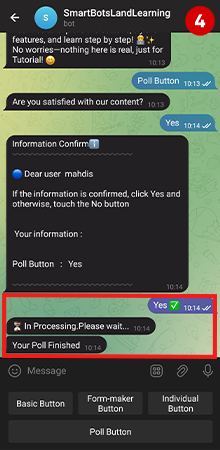
-
Default Buttons
SmartBotsLand also provides a few default buttons that you can simply activate from your admin panel.
These buttons offer basic functions and save you time in setup.
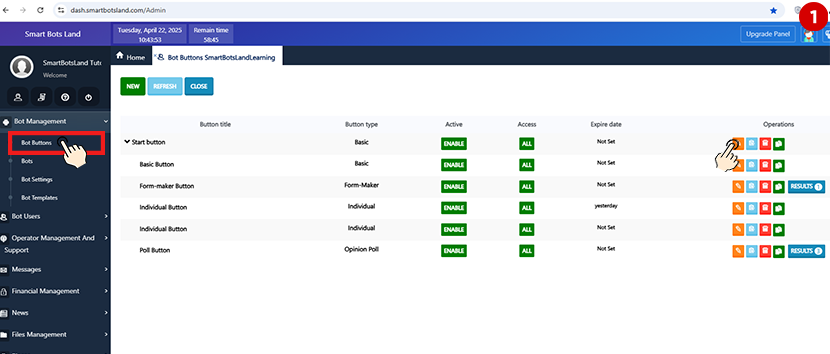
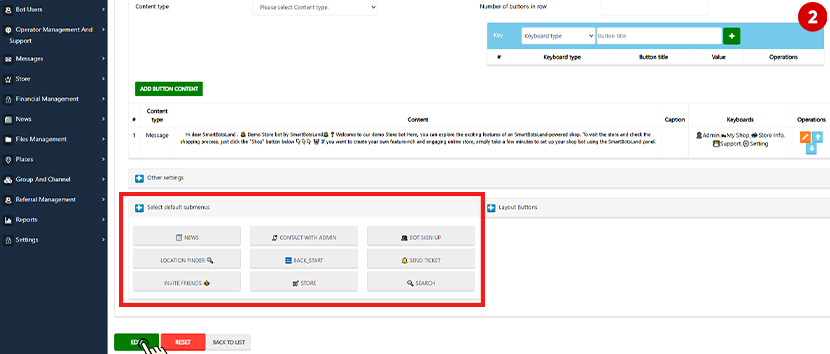
-
Search
This button lets your users search through your bot’s buttons by name.
To use it, make sure to enable Inline Mode for your bot in BotFather.
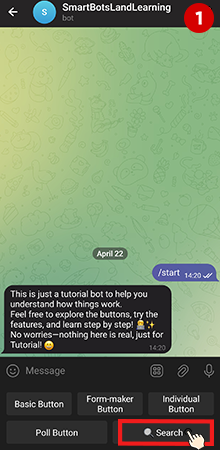
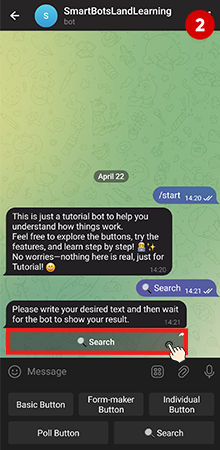
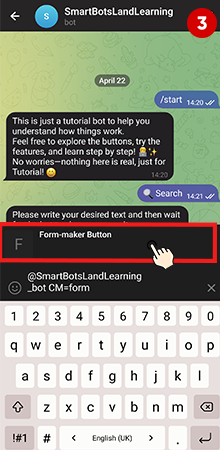
-
Store
If you’re using the Store Bot version, you can enable this button so users can view your store and buy your products directly inside the bot.
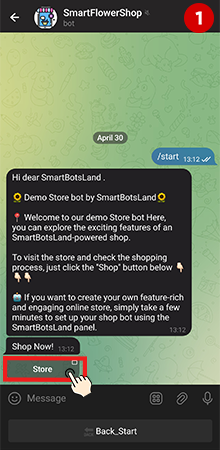
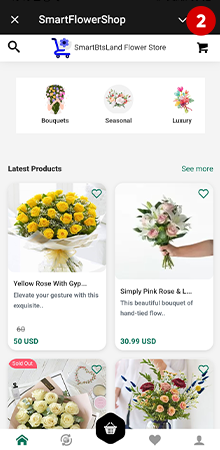
-
Invite Friends
Activate this to turn on the referral system in your bot.
Users will receive a unique link to share. When their friends join using that link, they earn points.
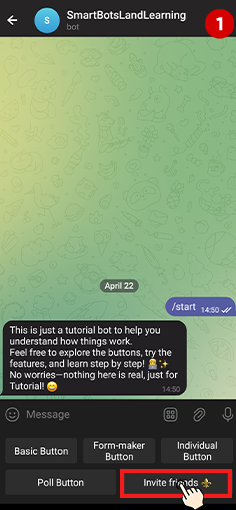
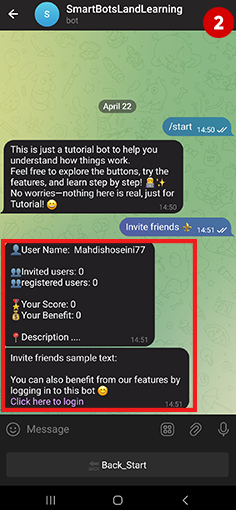
-
Send Ticket
Need to offer support to your users? This button is for you.
Users can send their questions or requests in any format (text, image, voice, etc.), and you or your team can reply to them—even across multiple messages.
You can also assign multiple operators to handle tickets.
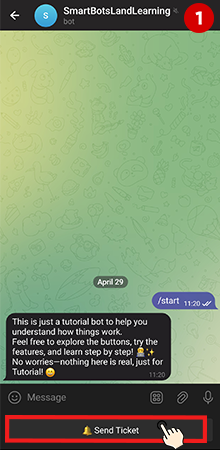
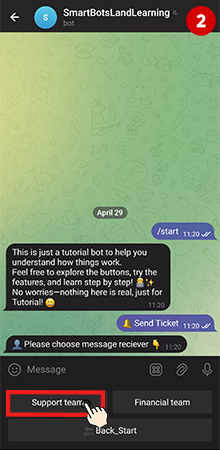
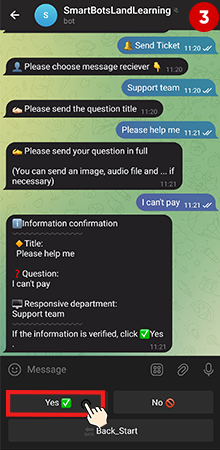
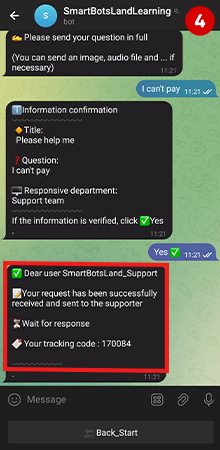
When your operator gets the message, they can answer it.
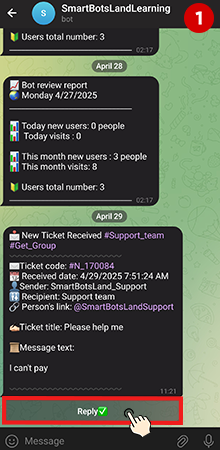
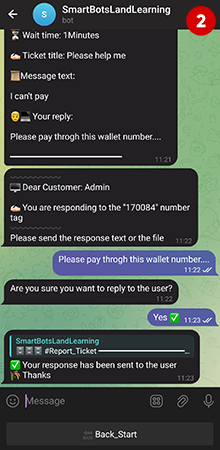
-
Back to Start
This button takes your users back to the Start Button (Home Page) of your bot.
It’s a great way to help users navigate easily.
-
Location Finder
Use this button to share a specific location with your users.
Perfect for physical stores or event locations.
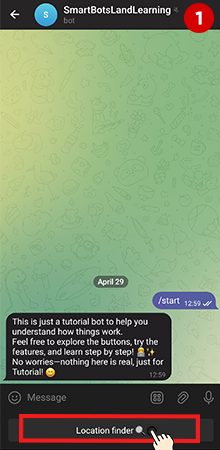
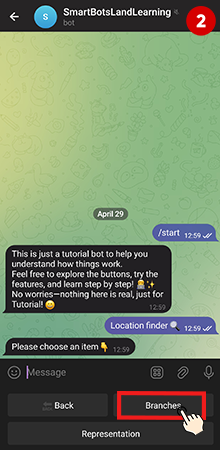
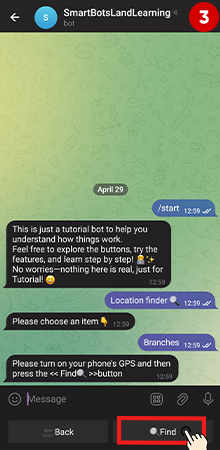
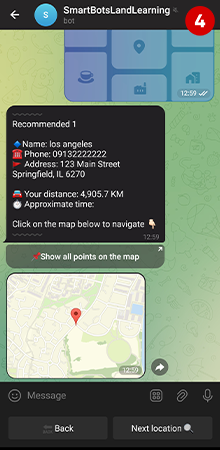
-
Bot Sign-Up
Activate this if you want to collect basic info from each user before they can use your bot.
Useful for personalization or tracking.
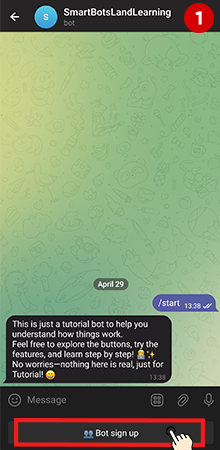
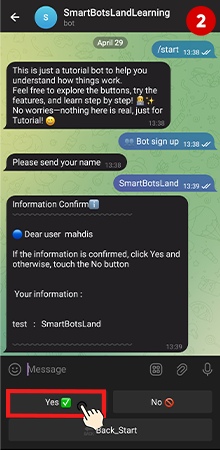
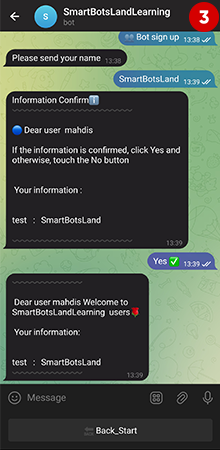
-
Contact With the System
Another support option—but simpler.
Users can send you a single text message, and you’ll reply with one message.
Unlike the Ticket System, it only allows one question and one answer per request.
Multiple operators can manage these messages too.
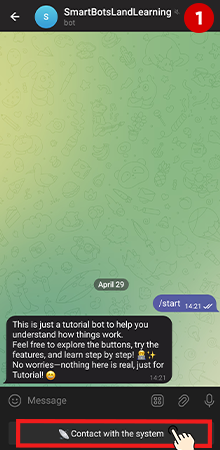
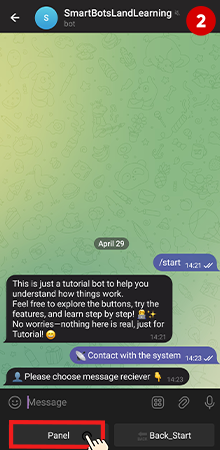
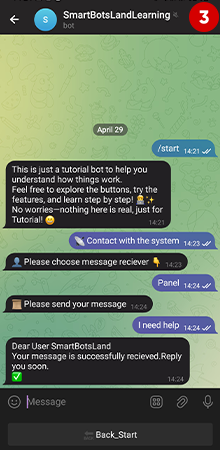
-
News
Want to show updates from your website?
Connect your news site to your bot using this button, and users will see the latest posts you’ve added.
Related: Learn how in our News Feed tutorial.
Tip: You can change the title of each default button to match your style or language.
Inline Buttons
Inline buttons appear under your bot messages and can be customized in many ways to create a dynamic, interactive experience for your users.
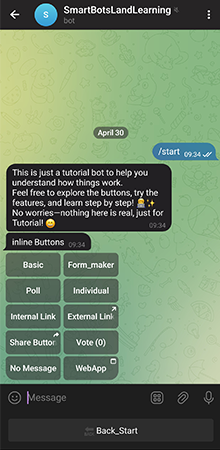
Here’s a breakdown of the available inline button types:
-
Basic Button
-
Form-Maker Button
-
Individual Button
-
Poll Button
-
Default Buttons
-
Internal Link Button
Use this when you want to link to another button/page inside your bot.
Helps users navigate easily between your bot’s sections.
-
External Link Button
This button opens an external website when clicked.
Ideal for linking to your site, social media, or online services.
-
Share Button
Enables users to share your content and button with their friends.
Great for spreading your content and increasing bot visibility!
-
Vote Button
If you want to track how many people choose each option, use this button.
It shows the vote count and helps you understand user preferences.
-
Show Message Button
When users click this, a popup message appears inside the bot.
Quick and simple way to display short info or tips.
-
Web App Button
Integrate a Web App directly inside your bot with this button.
Great for advanced tools, forms, or product configurators.

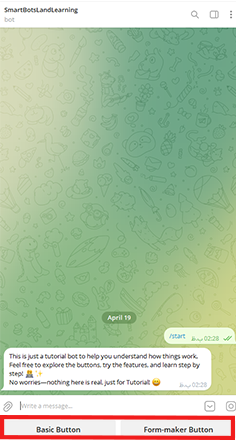 Basic Button
Basic Button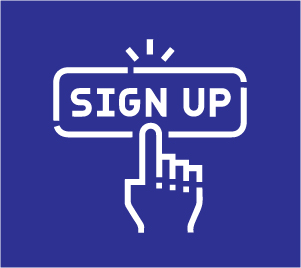

[…] bots and also a web panel that let you to create your own bot. This panel gives you some required buttons like: Basic Button, Form Maker button, Poll button and Individual Button. In this article we […]
[…] bots and also a web panel that let you to create your own bot. This panel gives you some required buttons like: Basic Button, Form Maker button, Poll button and Individual Button. In this article we […]
[…] bots and also a web panel that let you to create your own bot. This panel gives you some required buttons like: Basic Buttons, Form Maker Button, Poll Button, Individual Button and SIGN UP […]
Thanks for your help, this is wonderful